Updating Your Existing Windchill Risk and Reliability License
To update your existing PTC FlexLM license to Administrator, you first retrieve your latest license pack from the PTC website. You then run the setup program, ptcsetup.bat, on your license server to configure your license.
To retrieve your latest PTC license:
2. Scroll down to the Manage and monitor software section and click License Management.
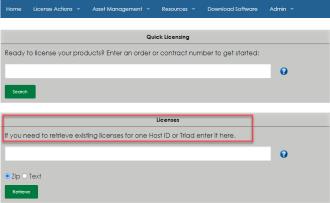
3. In the Licenses field, enter the Host ID or Triad to retrieve the existing license.
4. Select Zip or Text format to retrieve the license file.
5. Click Retrieve and save the file on the desktop of the license server.
The Install License Server window opens.
6. Do the following:
a. If the application and license server are on the same server Go to <Windchill Risk and Reliability Installation Directory\PTC License Server Setup and launch setup.exe
b. If the license server and application are on separate servers, on the license server, go to C:\Program Files (x86)\flexnet\dsrc\x86e_win64\obj and launch ptcsetup.exe.
The Install License Server window opens.
7. The Software License Agreement screen appears.
8. Read the PTC Customer Agreement text, click the I accept the software license agreement radio button, select the Export Agreement checkbox, and then click Next.
9. The License Identification screen appears.
10. Drag the saved license file from the desktop of the license server into the area License Summary. If the drag-and-drop functionality does not work, to the right of License File, use the browse button to navigate to this file.
The License Summary area shows the available license sources installed using the Assistant or the licenses found on the computer. The license availability is shown in the Status column.
11. Click Finish.