Project Navigator Collapse and Expand Examples
In the Project Navigator, the Navigator Tasks pane displays either the Collapse files or the Expand files command.
• When the Projects pane displays all files that are available in the current state, the Navigator Tasks pane displays Collapse files. Clicking this command collapses the expanded tree structure.
• When the Projects pane displays only the essential files that are available in the current state, the Navigator Tasks pane displays Expand files. Clicking this command expands the collapsed tree structure.
In the initial Project/System selection state, the Projects pane displays both Projects and System files in an expanded tree structure. In the file selection state, the Projects pane displays some or all of the following headings: Systems, Reports, Graphs, Imports/Exports, and Support Files. If no files of a particular type are available for use in the Project, then the Projects pane does not display the heading for that file type.
|
|
In the Enterprise Edition, the Projects pane displays only the files to which you have permissions.
|
To view the files under a collapsed heading, you either click the plus sign (+) that appears to the left of the heading or click the heading itself. To collapse an expanded heading, you either click the minus sign (-) that appears to its left of the heading or click the heading itself.
For example, assume that Reports is collapsed. To view the Report Binder and Report Design files under this heading, you click the plus sign to the left of Reports. Under this heading, subheadings appear for each module that is in use. To view the files under a particular subheading, you either click the plus sign that appears to the left of the subheading or you click the subheading. The following figure shows the Project Navigator when Reports and FRACAS Reports are expanded. Because all of the FRACAS reports shown in this figure are in the Common Library, (Common) precedes their file names. For more information, see Common Library.
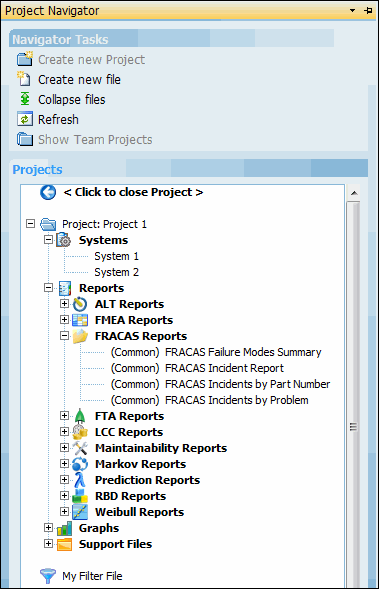
Under Support Files, subheadings appear for each module that is in use. Additionally, Setup is available. Under this subheading, the Projects pane lists all files that configure the Project. These include all singular support files as well as Form Set and Table Format files. For more information, see Support Files.
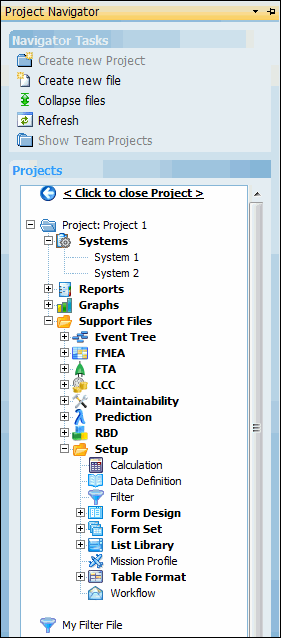
Additional information follows about the files shown under Setup.
• In the Enterprise Edition, the Workflow file is present. If > is selected in the Project properties, the Alert file is also present.
• In all Editions, the Calculation, Data Definition, and Filter files for the Project are present. If a module that uses a Mission Profile file is in use, the Mission Profile file is present.
• In all Editions, two subheadings are shown: Form Set and Table Format. Under these headings are the files that configure the Project.