Floating an Auto-Hide Window
Auto-hide windows operate in either the auto-hide or docking mode by default. However, you can also operate an auto-hide window in the floating mode. In this mode, the auto-hide window is not anchored to the Windchill Risk and Reliability window, which means that you can move it to any location on your windows desktop. For example, if you have a second monitor, you can drag a floating auto-hide window to display it on this second monitor.
1. Right-click in the title bar of the auto-hide window to display the configuration commands on the shortcut menu.
Typically, an auto-hide is operating in auto-hide mode. Thus, a checkmark appears to the left of the Auto Hide command, which is the only command available.
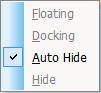
2. From the shortcut menu, select Auto Hide to switch from auto-hide mode to docking mode.
3. Once again, right-click in the title bar of the auto-hide window to display the configuration commands on the shortcut menu. Additional commands are now available.
4. From this shortcut menu, select Floating to place the auto-hide window in its own floating window.
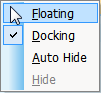
5. Click in the title bar of the floating auto-hide window and hold down the mouse button while you drag it to the desired location on your windows desktop.
6. Release the mouse button to place the floating auto-hide window in this location.
7. To resize a floating auto-hide window, see Resizing a Floating Auto-Hide Window.
A floating auto-hide window remains in this state until you dock it once again. For more information, see Docking a Floating Auto-Hide Window.
When an auto-hide window is pinned into place, double-clicking the title bar places it in the floating mode. For more information, see Pinning and Unpinning an Auto-Hide Window. |