Designer Commands
When you are working in a Report Design file, the Designer menu provides commands for setting up and using the layout area.
When an icon appears to the right of a command on the Designer menu, it is highlighted when the command is selected (on) and not highlighted when the command is cleared (off).


For other commands on this menu, icons are shown only when these commands are selected. For example, when Show Data Field Names is selected, the icon in the figure below appears to the right of this command. Otherwise, no icon is shown.

Some of the commands on the Designer menu are also available on the shortcut menu when you right-click in the layout area. Additionally, some of these commands are available on the Report Tools toolbar.
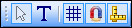
To quickly show and hide the Report Tools toolbar, right-click in the toolbar area and select Report Tools. Repeating this step switches between showing and hiding the toolbar.
The following table lists the commands on the Designer menu in the order in which they appear on this menu. This table also shows the buttons in the Report Tools toolbar as they appear when they are available for selection.
Diagram Menu Command | Toolbar Button and Tooltip | Description |
|---|---|---|
Show Grid |  | Switches between turning on and off the grid. |
Snap to Grid |  | Switches between turning on and off the snapping of objects to the grid. |
Show Rulers |  | Switches between showing and hiding the horizontal and vertical rulers. The units are either inches or centimeters, depending on whether the English or Metric is selected for Measurement system under Diagrams in the Options window. |
Show Data Field Names | ---- | Switches between displaying field names and sample representation of the data. When this command is selected (default), field names are shown. When this command is cleared, sample representations of the data are shown. A checkmark icon appears to the right of this command when it is selected. For more information, see Viewing Field Names or Sample Data. |
Select Tool |  | When selected, the mouse cursor turns into a Move cursor so that you can use the standard Windows drag-and-drop technique to move an object within the diagram. |
Text Tool |  | When selected, the mouse cursor turns into an I-Beam cursor so that you can insert a label. This is done in the same way as in a diagram module. For more information, see Inserting a Label. |
While the Report Tools toolbar contains no buttons for zooming in and out, the Zoom Tools toolbar contains such buttons. For more information, see Zoom Commands. |