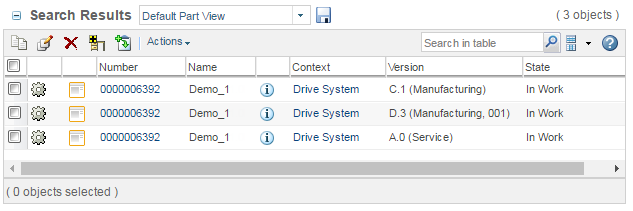Windchill Search Preferences
Preference settings determine some of the search behavior. For more information, see Preference Management.
The visibility of preferences is determined by how you access the Preference Management utility:
• Some preferences can be set at the user level.
To view and modify your individual user preferences, select Quick Links > > . Expand the Search preferences group.
• Some preferences must be set at context, organization, or site level by an administrator.
From the Navigator, select Utilities under a specific context, organization, or site. Click Preference Management under the Business Administration utility category. Expand the Search preferences group.
If a preference is visible but cannot be edited, then this preference has been locked at a higher level.
|
|
In the tables below, “Visibility” indicates the lowest level at which the preference can be set:
• User Only—Only individual users can set this preference.
• User—An individual user, context administrator, organization administrator, or site administrator can view or set the preference.
• Context—A context administrator, organization administrator, or site administrator can view or set the preference.
• Organization—An organization administrator or site administrator can view or set the preference.
• Site—Only site administrators can view or set the preference.
Your local administrators might change the default preference visibility.
|
To change a preference, select Set Preference from the right-click actions menu. For more information, see Setting a Preference.
Advanced Search Default Types List
|
Visibility
|
Site
|
||
|
Description
|
This preference determines the list of searchable types that appear under My Favorite Types on the Advanced Search page. Once a user begins using the advanced search, the user-selected options are retained, rather than the ones set by this preference.
|
All Applicable Object Types Search
|
Visibility
|
User
|
||
|
Description
|
This preference determines the following:
• The object types that are included when you select All Types for a global search or an advanced search.
• The list of types available from the Find Type window when you select > on the Advanced Search page. Click the find icon
|
Enable Index Search
|
Default
|
Yes
|
||||
|
Visibility
|
User Only
|
||||
|
Description
|
Use the Windchill search index when performing a global search or entering a value in the Keyword field on the Advanced Search page. For more information, see Keyword Search Rules.
|
Enable Related Object Search
|
Default
|
No
|
|
Visibility
|
Site
|
|
Description
|
Set this preference to Yes to display the Related Object Search field on the Advanced Search page: 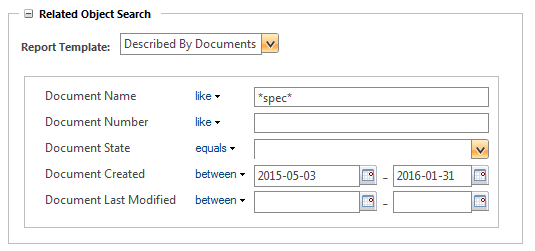 This field is available when you perform a search for a single object type. The object type must have an associated report template. For more information, see Related Object Search. |
Enable Search Facets
|
Default
|
No
|
||
|
Visibility
|
User
|
||
|
Description
|
Set this preference to Yes to display facets with the Search Results table.
When using faceted search results, a Refine Results side panel appears next to your search results. Use this panel to narrow your search results by selecting or deselecting attributes: 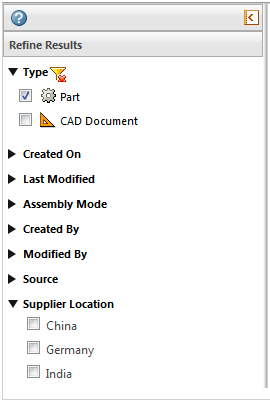 For more information, see Faceted Search Results.
|
Excluded Part Subtypes
|
Visibility
|
User
|
|
Description
|
For searches that include the part object type, you can select part subtypes to exclude from the search results.
Part subtypes are often created and customized according to the needs of your site. You can view subtypes from the Find Type window: 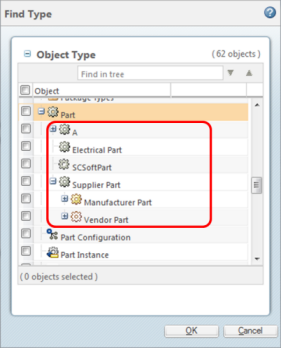 |
Global Search Default Types List
|
Visibility
|
User
|
|
Description
|
This preference specifies the object types displayed in the global search drop-down menu: 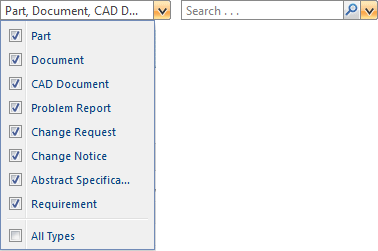 |
Implicit Wildcards for Search in Structures
|
Default
|
Yes
|
||
|
Visibility
|
User
|
||
|
Description
|
Determines whether wildcards are implicit in structure-related search windows, such as Insert Existing.
• When set to Yes, wildcards are assumed at the beginning and ending of search criteria.
• When set to No, wildcards are not assumed, but you can manually enter wildcards to return a broader range of search results.
|
Keyword Search Behavior
|
Default
|
Keyword
|
||||
|
Visibility
|
User
|
||||
|
Description
|
This preference determines how keyword searches are interpreted:
• Name—Keyword is searched against the Name attribute only.
• Number—Keyword is searched against the Number attribute only.
• Name & Number—Keyword is searched against the Name and Number attributes only.
• Keyword—Keyword is searched against all indexed metadata and file content.
|
Latest Version Search
|
Default
|
No
|
||||||||||||||||
|
Visibility
|
User
|
||||||||||||||||
|
Description
|
Use this preference to limit the search results so that only the latest version appears. Otherwise, the latest iteration of each revision appears (assuming each version matches the search criteria.) This preference only applies to objects that have been revised.
For example, you perform a search that includes an object named “Part-1.” Part-1 has been revised several times, and the following versions fulfill your search criteria:
• If this preference is set to No, the Search Results table displays the following objects:
Part-1 A.5
Part-1 C.8
• If this preference is set to Yes, the Search Results table displays the following object:
Part-1 C.8
For more information, see Search Using Revision and Iteration Criteria.
|
Recently visited Context Picker list size
|
Default
|
5
|
|
Visibility
|
User
|
|
Description
|
This preference applies to users with the Windchill Desktop Integration plugin installed.
If you are a member of more than one context and you create a new document using desktop integration, then the New Document window includes a Set Context step. To complete this step, you can perform a context search or you can select from a drop-down menu that displays your recently visited contexts. This preference controls how many contexts appear in the Context drop-down menu.
|
Search Mode
|
Default
|
Simple
|
||
|
Visibility
|
User
|
||
|
Description
|
This preference determines how keyword searches are interpreted by the Solr search engine:
• Simple—Search using the standard AND and OR operators. Allow the Windchill Index Search to process keywords.
• Advanced—Allows you to use Solr query language syntax for keyword searches. For more information, see Advanced Mode Searching.
|
Thumbnail Display in Search Results
|
Default
|
No
|
||
|
Visibility
|
Site
|
||
|
Description
|
When available, display thumbnail images in search results. Thumbnails are only available for objects that are viewable in Creo View and which have a generated thumbnail image.
|