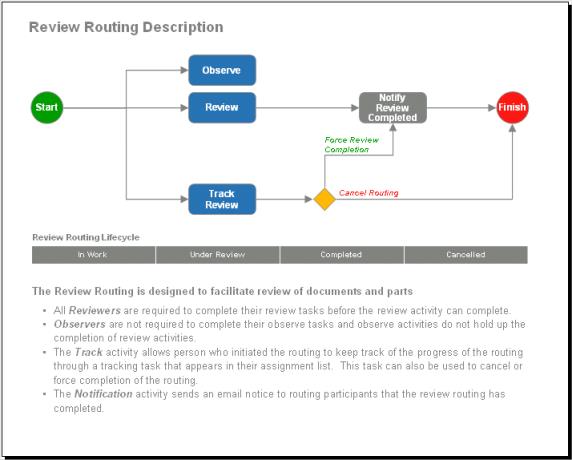Routing
If you have an object that needs to be reviewed or approved by other team members, or you simply want to let other team members know that the object exists, you can route it.
|
|
You must have access to modify an object to route it.
|
Depending on the type of object you are routing, you can select one or more of the following routing process options:
|
Approval Routing
|
Assign team members to review and approve the routed object. Once all approvers have indicated their approval, the object is set to the Approved state.
|
|
Notify Routing
|
Send an email notification to a group of team members letting them know that the routed object exists in the project or program. Once the notification is sent, the object is set to the Completed state.
|
|
Release Routing
|
Assign team members to approve the routed object so that it can be released. Once all approvers have indicated their approval, Windchill sets the object state to Released.
|
|
Review Routing
|
Assign tasks to team members to review the routed object so that you can gather their input to complete your work. Once all required reviewers have completed their review tasks, the object is set to the Completed state.
|
|
Two Level Approval Routing
|
Assign two sets of team members to approve the routed object in sequential approval routings. Once all first-level approvers have indicated their approval, the object moves to the Under Review state and the second approval routing begins. Once all second-level approvers have indicated their approval, the object is set to the Approved state.
|
|
Package Approval Routing
|
Assign package team members a task to review and approve a routed package. Once all approvers have indicated their approval, the object is set to the Approved state.
|
|
Package Content Routing
|
Assign contributors a task to add content to the routed package. When all contributors have added their content and completed the task, the package moves to the Completed state.
|
|
Package Delivery Routing
|
Assign package managers a task to deliver the routed package. When one of the managers completes the task, the delivery is marked as Accepted or Rejected accordingly.
|
|
|
Additional routing options might be defined and provided by your site.
|
Windchill sends an automatic email notification to each team member assigned a routing task. As the user who initiated the route, you are assigned a task that allows you to track the route. Tasks appear in the My Tasks table available on your Home  page. For information on completing a task, Managing Your Tasks.
page. For information on completing a task, Managing Your Tasks.
As the routed object progresses, Windchill captures the details of the routing process and reflects the current status. On the information page of the routed object, you can view the route status, route history, comments, and assignments. You can also edit or terminate the route. For more information, see Check Route Status.
To view a graphical representation of a route similar to the following, select Open Process Monitor from the right-click actions menu of a routing process in the Routing/Process History table: