Made From Tab
The Made From tab displays Made From, Co-produce, and Makes tables for the object selected in the structure.
Made From Table
The Made From table displays the Made From parts associated with the selected part or Made From Set. You can view the attributes of the Made From parts in the table, such as name, number, version, and so on. You can also edit the attributes, such as line number, quantity, unit, and others. The line number values must be unique for the Made From parts that are in the same level under a finished part or Made From Set.
|
|
If the Made From association is tracked through a change notice, you can view additional attributes, such as the event that was triggered on the Made From association, the change notice number used to track the event, and the validity of the association. You need to customize the table view to display these attributes. In BOM Transformer, the columns available in the customized view are Event, Change, and Validity. On the information page of the finished part, the columns are named Event, Authorization, and Validity. For more information on manufacturing history, see Tracking Usage History of Made From Parts.
|
Use the  action to remove the Made From parts from the table. This action removes the association between the Made From part and the selected part. When you remove a Made From part, its parent part is not iterated.
action to remove the Made From parts from the table. This action removes the association between the Made From part and the selected part. When you remove a Made From part, its parent part is not iterated.
 action to remove the Made From parts from the table. This action removes the association between the Made From part and the selected part. When you remove a Made From part, its parent part is not iterated.
action to remove the Made From parts from the table. This action removes the association between the Made From part and the selected part. When you remove a Made From part, its parent part is not iterated.Co-produce Table
The Co-produce table displays the primary part and secondary parts associated with the selected co-produce object. The Made From part usages of these parts are merged to form the co-produce usages. A primary part is indicated using the  icon. The Made From Set column lists the alternate sets relevant to the corresponding primary or secondary parts associated with the co-produce object. You can add line number for secondary parts and part usages only. The line number values must be unique within a co-produce assembly.
icon. The Made From Set column lists the alternate sets relevant to the corresponding primary or secondary parts associated with the co-produce object. You can add line number for secondary parts and part usages only. The line number values must be unique within a co-produce assembly.
 icon. The Made From Set column lists the alternate sets relevant to the corresponding primary or secondary parts associated with the co-produce object. You can add line number for secondary parts and part usages only. The line number values must be unique within a co-produce assembly.
icon. The Made From Set column lists the alternate sets relevant to the corresponding primary or secondary parts associated with the co-produce object. You can add line number for secondary parts and part usages only. The line number values must be unique within a co-produce assembly.By default, the quantity and unit values for primary and secondary parts are 1 and each, respectively. You can edit the values for primary and secondary parts only. The quantity of a co-produce usage is calculated based on the quantity of the usage consumed in the primary or secondary part structure and the quantity specified for the primary or secondary co-produce link. For example, a co-produce object consumes 2 quantities of primary part that contains 4 quantities of Made From part usage, and 2 quantities of secondary part that contains 6 quantities of the same Made From part usage. The quantity displayed for the co-produce usage is 20, which is the sum of 8 quantities of the primary part usages and 12 quantities of the secondary part usages.
The Consumption column shows the percentage of each co-produce usage consumed by primary and secondary parts. For example, if the primary and secondary parts consume 4 and 6 quantities of a Made From part usage respectively, the column shows <primary part number>(40.00%); <secondary part number>(60.00%).
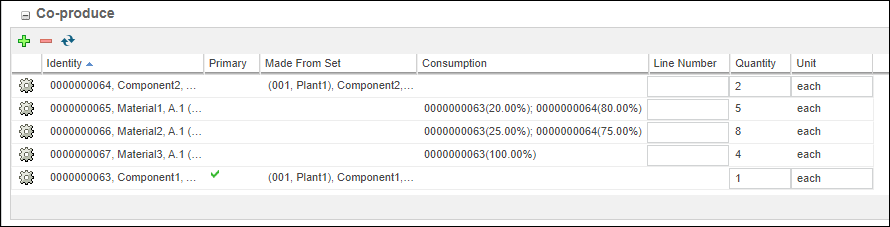
• Use the  action to add a secondary part to the co-produce object. This action opens the Add Co-produce Member dialog box in which you can search for the required part by specifying the appropriate search criteria. You cannot add a part or a different revision of the part that is already associated with the co-produce object.
action to add a secondary part to the co-produce object. This action opens the Add Co-produce Member dialog box in which you can search for the required part by specifying the appropriate search criteria. You cannot add a part or a different revision of the part that is already associated with the co-produce object.
 action to add a secondary part to the co-produce object. This action opens the Add Co-produce Member dialog box in which you can search for the required part by specifying the appropriate search criteria. You cannot add a part or a different revision of the part that is already associated with the co-produce object.
action to add a secondary part to the co-produce object. This action opens the Add Co-produce Member dialog box in which you can search for the required part by specifying the appropriate search criteria. You cannot add a part or a different revision of the part that is already associated with the co-produce object.• Use the  action to remove a secondary part from the co-produce object. You cannot remove a primary part or a co-produce usage.
action to remove a secondary part from the co-produce object. You cannot remove a primary part or a co-produce usage.
 action to remove a secondary part from the co-produce object. You cannot remove a primary part or a co-produce usage.
action to remove a secondary part from the co-produce object. You cannot remove a primary part or a co-produce usage.• Use the  action to update the co-produce usages in the table based on the updates made to the primary and secondary part structures. The action updates the table with the co-produce usages added to or removed from the BOM structure. It also updates the consumption and quantity of the co-produce usages based on the updates made to the quantity of primary and/or secondary parts, and/or the children of primary or secondary parts. A confirmation message is displayed to update the co-produce structure; click OK to proceed.
action to update the co-produce usages in the table based on the updates made to the primary and secondary part structures. The action updates the table with the co-produce usages added to or removed from the BOM structure. It also updates the consumption and quantity of the co-produce usages based on the updates made to the quantity of primary and/or secondary parts, and/or the children of primary or secondary parts. A confirmation message is displayed to update the co-produce structure; click OK to proceed.
 action to update the co-produce usages in the table based on the updates made to the primary and secondary part structures. The action updates the table with the co-produce usages added to or removed from the BOM structure. It also updates the consumption and quantity of the co-produce usages based on the updates made to the quantity of primary and/or secondary parts, and/or the children of primary or secondary parts. A confirmation message is displayed to update the co-produce structure; click OK to proceed.
action to update the co-produce usages in the table based on the updates made to the primary and secondary part structures. The action updates the table with the co-produce usages added to or removed from the BOM structure. It also updates the consumption and quantity of the co-produce usages based on the updates made to the quantity of primary and/or secondary parts, and/or the children of primary or secondary parts. A confirmation message is displayed to update the co-produce structure; click OK to proceed.Makes Table
The Makes table displays a hierarchy of parts that make up a finished part. The hierarchy begins from the selected Made From part or Made From Set and ends at the first semi-finished or finished part.
You can export the displayed parts into a .XLSX file format using the Export List to File action from the Actions menu.