Remove Windchill Information from Documents
Windchill Desktop Integration is able to recognize some files as Windchill documents:
• Documents you have opened from under the Windchill Documents node in Windows Explorer.
• Files you have downloaded from Windchill with the File Download Mechanism set to use desktop integration.
For more information, see Opening Documents with Desktop Integration.
To identify which local files are recognized as Windchill documents, you can enable DTI indicator icons. To enable these icons, select Configuration from the Windchill menu to open the Windchill Desktop Integration Configuration window. Under the User tab, select Windchill Overlay Icons in Windows Explorer.
Once this option is selected, an indicator  overlays the document icon for any file recognized as a Windchill document:
overlays the document icon for any file recognized as a Windchill document:
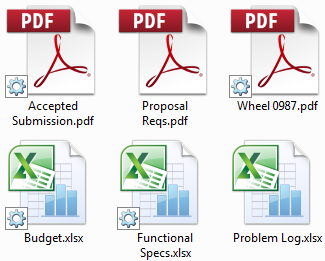
Overlay icons only appear when viewing locally saved documents. All documents located under the Windchill Documents system folder have a connection to Windchill, so there is no need to differentiate between file types. |
If you remove this connection to the Windchill server, then Windchill Desktop Integration does not recognize the file as a Windchill document. As a result, most actions in the Windchill menu are disabled when you open the document.
To remove this connection, you can use one of the following actions:
Remove Windchill Info | Remove any connection to a Windchill server from the file. | ||
Remove Windchill Info and Attributes | Remove any connection to a Windchill server from the file and also remove all Windchill attributes from the document properties.
|
From Windows Explorer
Use Windows Explorer to remove the Windchill connection from multiple documents at once:
1. Select two or more documents in Windows Explorer or on your desktop.
2. Right-click the documents and select the Windchill submenu.
3. Select Remove Windchill Info or Remove Windchill Info and Attributes:
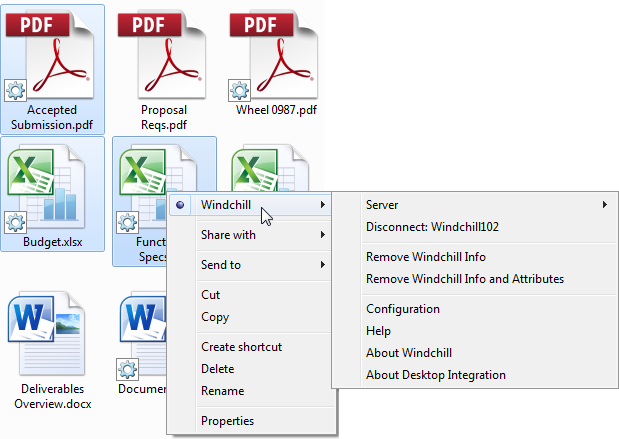
This menu only appears if two or more documents are selected. |
4. A confirmation prompt appears. Click OK.
From Microsoft Office
Use the Windchill tab to save a separate copy that is not connected to Windchill:
1. From a Microsoft Office application, select > and then select Remove Windchill Info or Remove Windchill Info and Attributes:
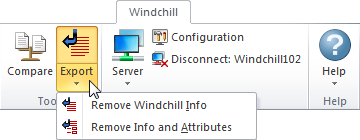
2. A Save As window opens. Select a folder location to save a copy of the file. The new file does not include a connection to a Windchill server.