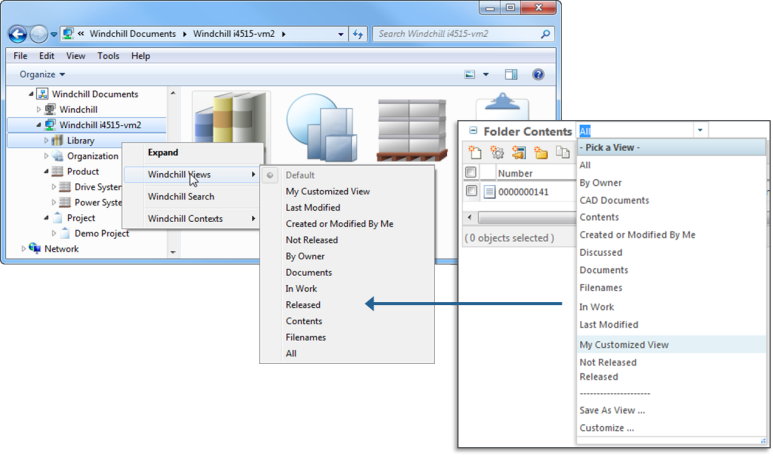Display Windchill Attributes
Use Windows Explorer to view Windchill attribute information and to navigate contexts and folders.
|
|
File extensions for documents in the Windchill Documents node are not viewable from Windows Explorer. Only the document name appears.
Hover over a document to view a message displaying the full file path, including the file extension.
|
View Windchill Attribute Information
Set the Windows Explorer layout to Details to display Windchill attributes in the right pane file list.
Attributes such as the number, version, and state appear as column headings. Right-click a Windows Explorer column heading to see a drop-down menu of additional column headings:
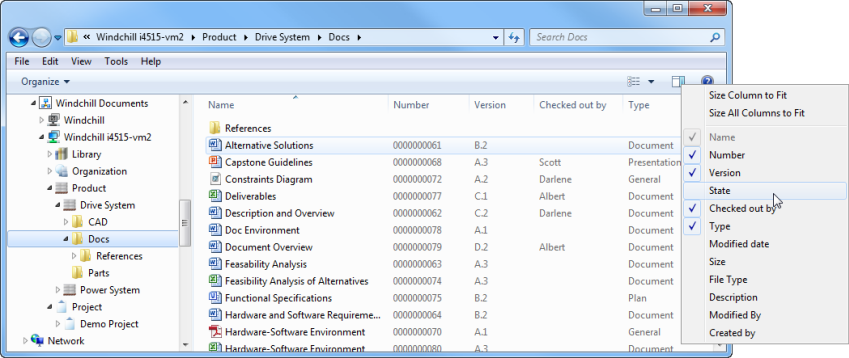
For information on searching for documents from Windows Explorer, see DTI Document Search. |
Apply Windchill Folder Views
You can customize the columns that appear in Windows Explorer using the Folder Contents table views created in the Windchill web application.
The following rules apply:
• Windows Explorer must be set to the Details view.
• You can apply default table views or customized tables views. For information on creating a customized table view, see Creating and Editing New Table Views.
• The table view column and filtering settings are applied. Any sorting preferences set in the Windchill view are ignored.
To display only the latest document version, use the filter settings available for Windchill table views. |
Right-click a context type (for example, Product or Library) to access the Windchill Views menu: