Checking In Documents
When you check in a document, your working copy becomes the new iteration and the document is unlocked for other users. You can view all iterations of a document in the Version History table under the History tab of the document information page.
Select Undo Checkout to check in the document without saving any changes you made and without creating a new iteration. For more information, see Undoing a Checkout.
You can check in a document from the following locations:
• The Actions menu on the document information page or the Folder Contents table.
• The right-click actions menu in various information tables throughout Windchill.
• If you have Windchill Desktop Integration installed, you can check in and out documents without opening Windchill. For more information, see Windchill Desktop Integration.
|
|
A typical checkin procedure opens a Check In window with the following options:
1. Depending on whether you have modified the primary content source, select from the following options:
|
Primary Content
|
Description
|
||
|---|---|---|---|
|
No Content
|
A document without content (for example, a placeholder for future documentation).
|
||
|
Local File
|
A file uploaded from your local machine.
Select one of the following options:
• Do not upload file—Check in the document without replacing the primary content.
• Upload file—Browse to a file to replace the primary content in Windchill. You can also drag and drop a new file onto the action window to upload it. 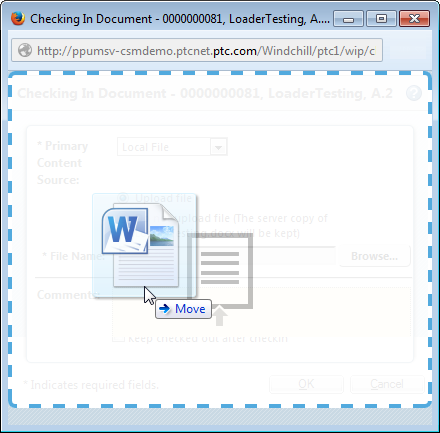
|
||
|
URL Link
|
A link to an external website.
URL—The full URL of the website to which you are linking.
URL Label—A shortened name to identify the link.
|
||
|
External Storage
|
Content that cannot be attached as a local file or as a URL link. For example, physical objects, places, or highly sensitive information.
External Storage Location—Depending on the nature of the content, you can use this field to provide a description of the object, an address, file cabinet number, and so on.
External Storage Label—A unique name to identify the content.
|
2. Specify the remaining document attributes in the following fields:
Comments
Enter comments about any changes made to the document. These comments appear in the Version History table.
Enabled
If you are checking in a template for a document, select this option to make the template available for others to use.
Keep checked out after checkin
Select this option if you want the document to be checked out to you again after the checkin is complete. For example, if you want other users to be able to view your changes but you intend to make additional changes.