PTC Windchill Status
The PTC Windchill Status tab is available when you run SOLIDWORKS in connected mode with Windchill Workgroup Manager. The status tab is placed at the bottom of the Customizable Task pane in SOLIDWORKS, and displays information about the SOLIDWORKS CAD documents.
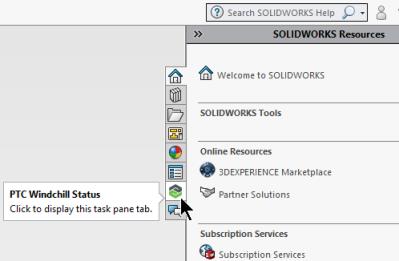
For the PTC Windchill Status tab to be visible, ensure that PTC Windchill Status is selected in the Customize Taskpane Tabs dialog box of SOLIDWORKS. 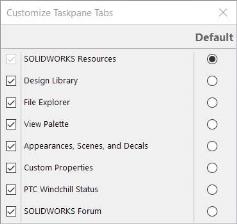 |
By default, File Name, Status, Version, and State columns are available in the PTC Windchill Status tab. You can add more columns by customizing the wgmclient.ini file located in the <Windchill Workgroup Manager Install> directory. For more information, see Add Customized Columns in PTC Status.
When a SOLIDWORKS assembly from Windchill Workspace or Commonspace is opened in SOLIDWORKS application, the PTC Windchill Status tab shows that assembly and its child components. It also displays the related configurations and the derived configurations that are active. For more information, see Derived Configurations in SOLIDWORKS.
PTC Windchill Status tab is updated after modifications are made in the CAD file or the assembly structure either from SOLIDWORKS or from Windchill. Here are some scenarios when PTC Windchill Status tab is updated:
• Status update after save —
◦ Geometry or metadata modifications from SOLIDWORKS in the CAD file
◦ Addition or deletion of a child component from the assembly structure
◦ Suppressing or un-suppressing of the assembly components
Status displayed — Modifications Need to be Uploaded
The changes are observed in assembly structure.
• Status update after workspace synchronization —
◦ CAD files are iterated or revised by same or another user from a different session
◦ State is changed from another session
Status displayed — Out of date, Out of date with Workspace configuration, or updated lifecycle state
• Status update after workspace update —
◦ CAD files are iterated or revised by same or a different user
Status displayed — Updated version in version column along with updated geometry
• Status update immediately —
◦ CAD files are checked out, checked in, revise and check out, undo checkout
Changes are updated immediately in PTC Windchill status.
When you hover over an icon in the Status column, the tooltip displays the CAD document status. Single status of a CAD document is displayed in one line, whereas, multiple statuses are displayed as a list.
The PTC Windchill Status tab enables you to expand and collapse the assembly structure. By default, the first level of the assembly is expanded when an assembly is opened from Workspace or Commonspace. You can customize the column width in the PTC Windchill Status tab by dragging the column border.
In addition, in the PTC Windchill Status tab you can perform PDM actions by selecting and right-clicking one or more CAD documents. The availability of the PDM action depends on the status of the CAD document in Windchill workspace and the actions are the same as that available from the SOLIDWORKS model tree. For more information on PDM actions, see PDM Actions for SOLIDWORKS.
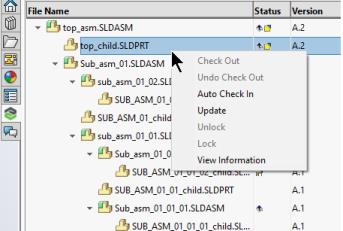
When you open an assembly in lightweight mode in SOLIDWORKS, the PTC Windchill Status tab displays all its components with their status and attribute information. Right-click actions are not available for lightweight components, whereas, these actions are available after you resolve the components from the SOLIDWORKS feature tree. |
An example displaying some of the PTC Windchill statuses is as follows:
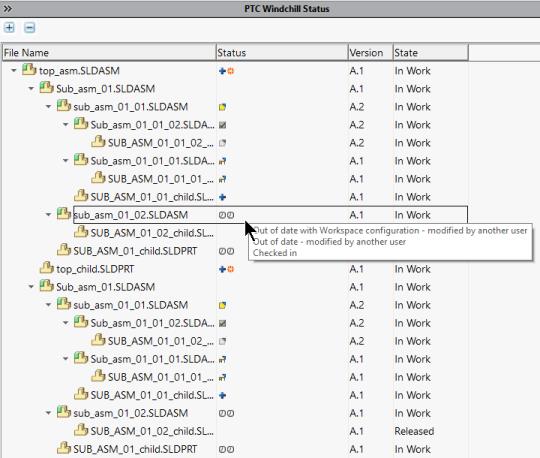
Sort Components to Match the Model Structure Report
To view the components in the Windchill Model Structure Report in that same order as that in the PTC Windchill Status,
1. In Windchill, open the Structure tab.
2. Click > .
3. Create or modify existing view to add Component ID.
4. Click the Component ID column to sort it in an ascending order.
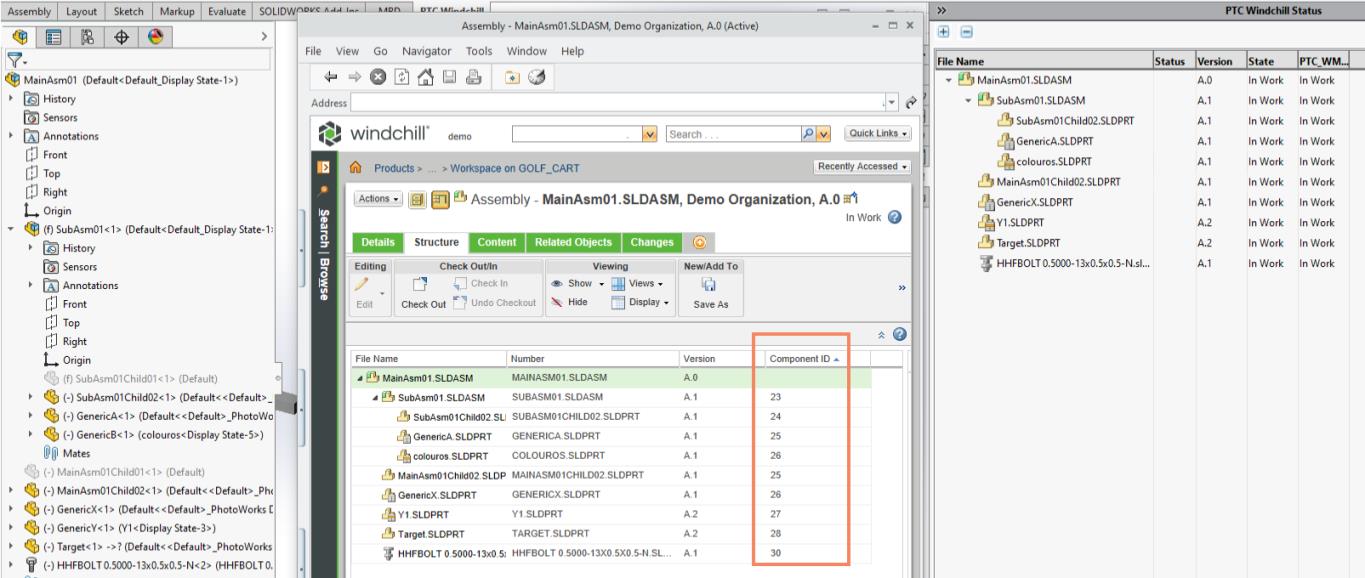
Add Customized Columns in PTC Windchill Status
By default, File Name, Status, Version, and State columns are available in the PTC Windchill Status tab. In addition to the default columns, you can add customized columns by editing the wgmclient.ini file. This preference is available in the Windchill common area and under SOLIDWORKS specific section.
To do so, open the wgmclient.ini file located at <Windchill Workgroup Manager Install> directory and include the preference manage.windchill.status.columns in the following syntax:
manage.windchill.status.columns = PTC_WM_NUMBER
Attribute names added as preference values are case sensitive and must match the case of that available in Windchill and in the SOLIDWORKS file properties. |
The value specified for manage.windchill.status.columns preference defines the column names in PTC Windchill status tab. To add multiple columns, use semicolon separator between attributes. The data types that are supported for the custom attributes are, String, Integer, Boolean, Date-Time, Real Number.
The custom attribute and its value must be defined as a property in SOLIDWORKS ( > ) and mapped in Windchill.
For example, to add custom columns of name PTC_STR, PTC_DATE, PTC_BOOL, add the following in the wgmclient.ini file and define the custom attributes in > in SOLIDWORKS:
manage.windchill.status.columns=PTC_STR; PTC_DATE; PTC_BOOL;
You must restart the Windchill Workgroup Manager client and the SOLIDWORKS application for the updates made in the value of the manage.windchill.status.columns preference in the wgmclient.ini file to take effect. |
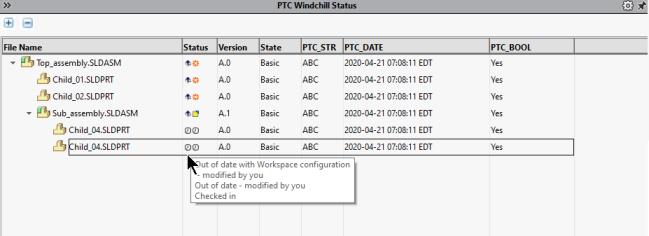
When the preference force.update.metadata.on.upload is set to No, the attributes edited in Windchill are not propagated to the CAD files when opened. For more information, see Delaying Metadata Updates of Attributes. However, irrespective of the value set for the force.update.metadata.on.upload preference, the PTC Windchill Status tab always shows the updated attribute values from Windchill. |
CAD Document Icons for Managed and Unmanaged Configurations
You can create configurations in SOLIDWORKS as separate CAD documents (managed) in addition to the generic, or as unmanaged in Windchill by setting the parameter PTC_IS_INSTANCE to Yes or No in the configurations.
Depending upon the value specified for PTC_IS_INSTANCE, the icons for the managed and unmanaged instances are inherited from Windchill.
For more information, see Derived Configurations in SOLIDWORKS.