Utilisation du module Tube and Pipe d'Autodesk Inventor dans Windchill
A partir de la version Windchill 11.0 M010, le module Tube and Pipe d'Autodesk Inventor est pris en charge dans Windchill Workgroup Manager.
1. Dans un assemblage Autodesk Inventor, cliquez sur > .
La fenêtre Create Tube & Pipe Run s'ouvre en présentant les champs Tube & Pipe Runs File Name et Run File Name renseignés et les deux emplacements correspondants définis sur l'espace de travail Windchill par défaut.
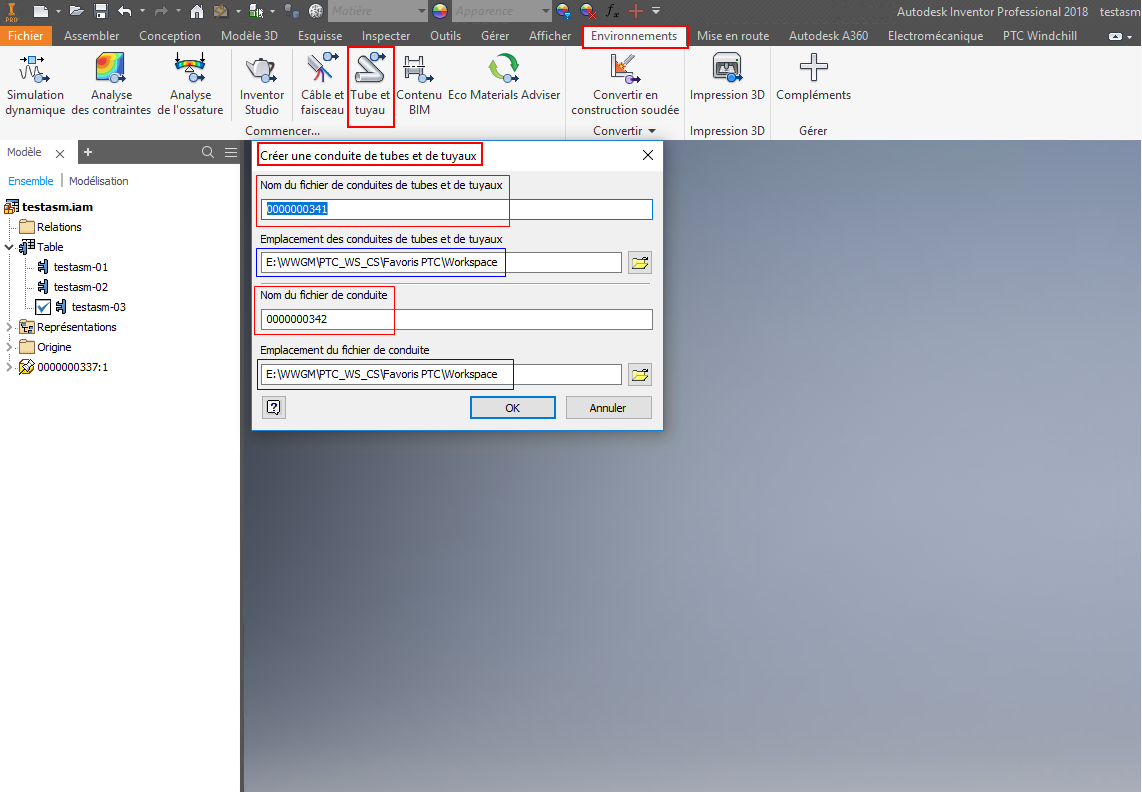
Si Windchill Workgroup Manager est connecté à Autodesk Inventor, les champs Tube & Pipe Runs File Name et Run File Name sont définis conformément aux règles suivantes :
◦ Si la règle de numérotation automatique de document CAO Windchill est activée, ces noms sont définis en fonction du schéma de numérotation automatique, qui correspond au numéro généré automatiquement.
◦ Si la règle de numérotation automatique de document CAO Windchill est désactivée, ou que la préférence Synchroniser le numéro et le nom de fichier est définie sur "Non", ces noms suivent la convention de désignation d'Autodesk Inventor :
▪ Les noms de fichier de conduites de tubes et de tuyaux sont <nom_d'assemblage_principal>.Tube et Pipe Runs.iam.
▪ Le nom de fichier de conduite est <nom_d'assemblage_principal>.Run01.iam.
◦ Si vous cliquez sur le bouton Annuler ou que vous fermez la fenêtre Create Tube & Pipe Run, puis que vous relancez la fenêtre Create Tube & Pipe Run, de nouveaux noms sont générés.
◦ Si vous cliquez sur  dans la fenêtre Create Tube & Pipe Run, la fenêtre "Save As" d'Autodesk Inventor apparaît, et le numéro automatique est itéré.
dans la fenêtre Create Tube & Pipe Run, la fenêtre "Save As" d'Autodesk Inventor apparaît, et le numéro automatique est itéré.
 dans la fenêtre Create Tube & Pipe Run, la fenêtre "Save As" d'Autodesk Inventor apparaît, et le numéro automatique est itéré.
dans la fenêtre Create Tube & Pipe Run, la fenêtre "Save As" d'Autodesk Inventor apparaît, et le numéro automatique est itéré.Ne modifiez pas l'emplacement d'enregistrement des fichiers Tube & Pipe Runs File Name et Run File Name. |
L'application Autodesk Inventor autonome crée un moteur d'exécution de structure de dossiers spécifique pendant la création des données Tube and Pipe. Lorsque Windchill Workgroup Manager est connecté à Autodesk Inventor, tous les composants sont créés dans l'espace de travail Windchill. |
2. Cliquez sur OK dans la fenêtre Create Tube & Pipe Run pour fermer cette dernière.
3. Vous pouvez sélectionner un style Tube and Pipe parmi les styles disponibles dans Autodesk Inventor, comme illustré ci-après. Vous pouvez également configurer votre propre style à l'aide de la fenêtre Tube and Pipe styles, définir le style nouvellement créé comme actif et l'utiliser.
4. Après avoir sélectionné le style Tube and Pipe, cliquez sur le bouton New Route pour ouvrir la fenêtre Create Route.

Dans la fenêtre Create Route, la définition du champ Route Part File Name suit la même règle que celle des champs Tube & Pipe Runs File Name et Run File Name, et le chemin d'accès est défini par défaut sur l'espace de travail Windchill. Dans la fenêtre Create Run, le champ Run Assembly File Name applique également les mêmes règles d'affectation de nom lorsque vous créez une conduite supplémentaire dans un assemblage de tubes et tuyaux existant.
Figure 1. Fenêtre Create Route
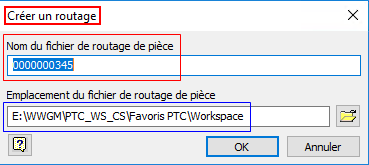
Figure 2. Boîte de dialogue Create Run lors de la création d'une conduite supplémentaire
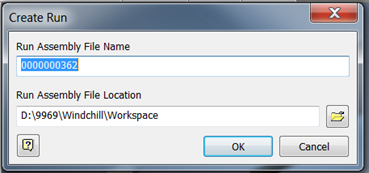
La création d'un routage et d'une conduite active le bouton Route, comme illustré ci-dessous.

5. Cliquez sur Route, puis sélectionnez les points ou la trajectoire pour la création du routage. Dans l'image ci-après, les trous filetés dans les pièces 0000000307.ipt et 0000000308.ipt sont sélectionnés comme illustré. Après avoir sélectionné la trajectoire, cliquez avec le bouton droit dans la fenêtre graphique et sélectionnez Continue, comme illustré ci-dessous.
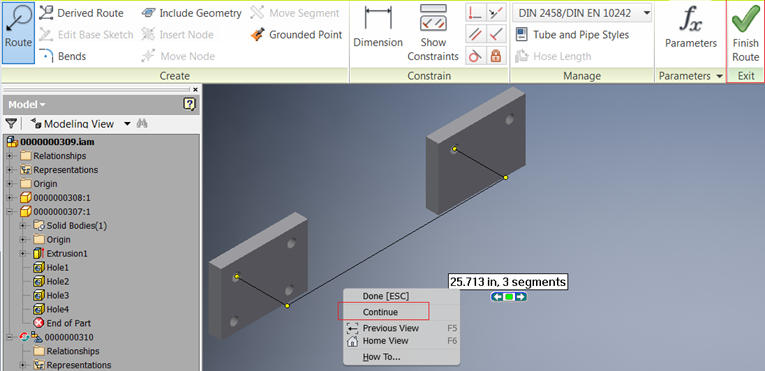
La trajectoire s'affiche en violet.
6. Cliquez sur le bouton Finish Route. Cette opération active le bouton Populate Route.

7. Cliquez sur le bouton Populate Route pour générer les conduits ou les segments de tuyaux et les pièces du Centre de contenu. Le comportement des pièces du Centre de contenu varie en fonction du paramétrage de la préférence Define Library used by application. Pour plus d'informations, consultez la rubrique Utilisation du centre de contenu Autodesk Inventor avec Windchill.
Une fois que les composants de tube et de tuyau ont été remplis, l'assemblage s'affiche comme illustré ci-dessous.
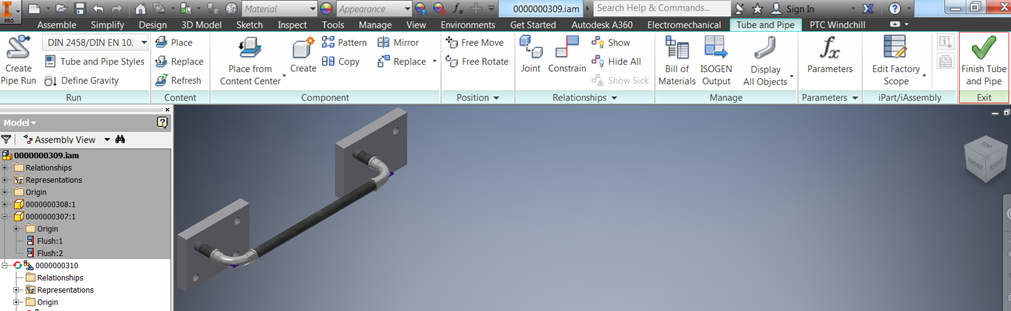
Les figures ci-dessous illustrent l'arborescence des fonctions d'assemblage d'Autodesk Inventor et la structure d'assemblage dans Windchill après l'enregistrement de l'assemblage principal.
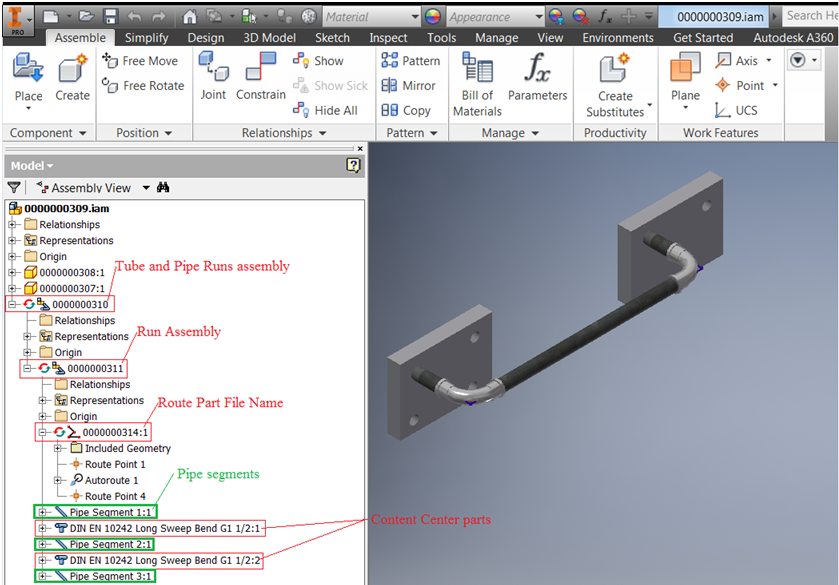
Figure 3. Structure d'assemblage
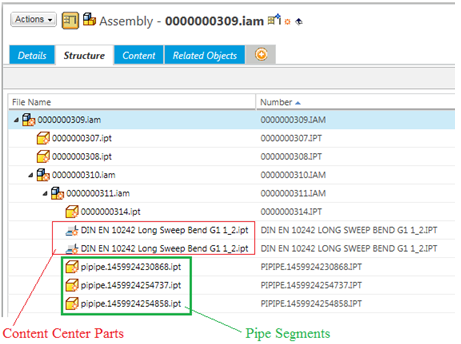
Après l'enregistrement de l'assemblage principal, l'Explorateur Windows affiche tous les fichiers dans le répertoire de l'espace de travail, comme illustré ci-après.
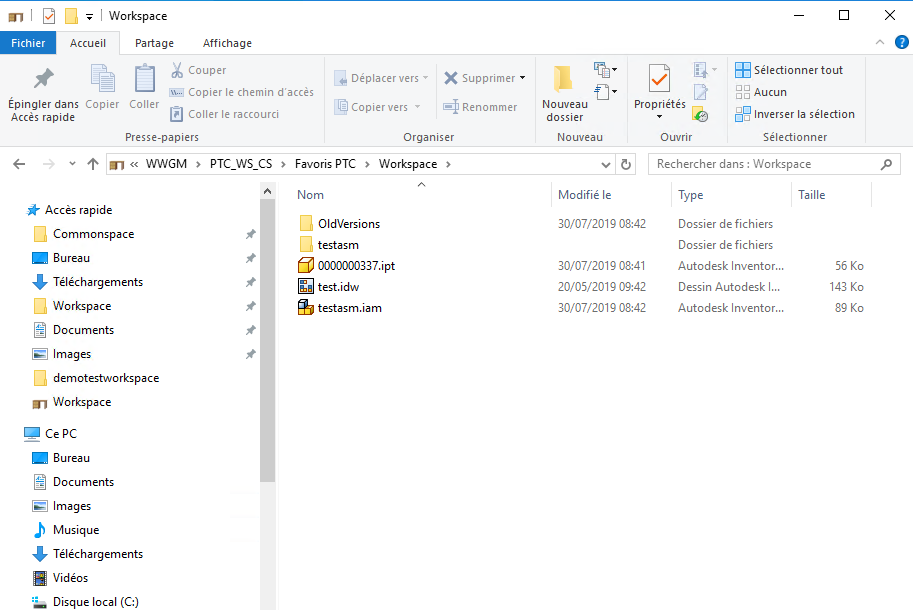
Comportement d'affectation de noms pour les composants de tube et de tuyau
Les conduits ou les segments de tuyaux et les pièces du Centre de contenu sont nommés conformément à la convention de désignation d'Autodesk Inventor ; par exemple, pipipe.1459924230868.ipt et DIN EN 10242 Long Sweep Bend G1 1_2.ipt, respectivement.
Pour ouvrir la fenêtre Tube & Pipe Settings, cliquez avec le bouton droit sur l'assemblage de conduites de tubes et tuyaux, puis cliquez sur Tube & Pipe Settings.
Dans la fenêtre Tube & Pipe Settings, si vous cochez la case Prompt for conduit file names, les conduits/segments de tuyaux sont également nommés conformément au schéma de numérotation automatique de document CAO Windchill.
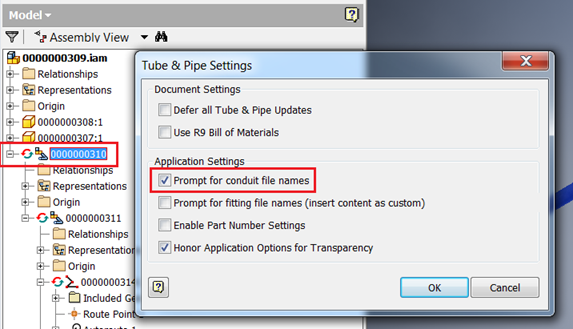
Une fois que vous avez effectué ce réglage, lorsque vous créez une conduite et remplissez le routage à l'aide de la commande Populate Route, la fenêtre Conduit File Names s'affiche en présentant les noms de conduit numérotés automatiquement.
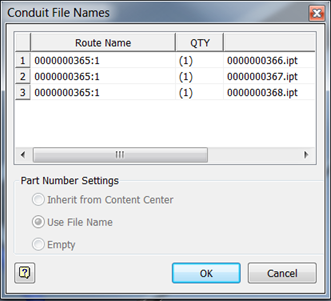
Lorsque la numérotation automatique est désactivée et que les sous-dossiers imbriqués ne sont pas définis, le nom affiché (Display Name) et le nom de fichier (File Name), dans la fenêtre > , sont générés en fonction des paramètres Autodesk Inventor par défaut. Lorsque vous définissez les sous-dossiers imbriqués, le Display Name reste le même que le File Name.
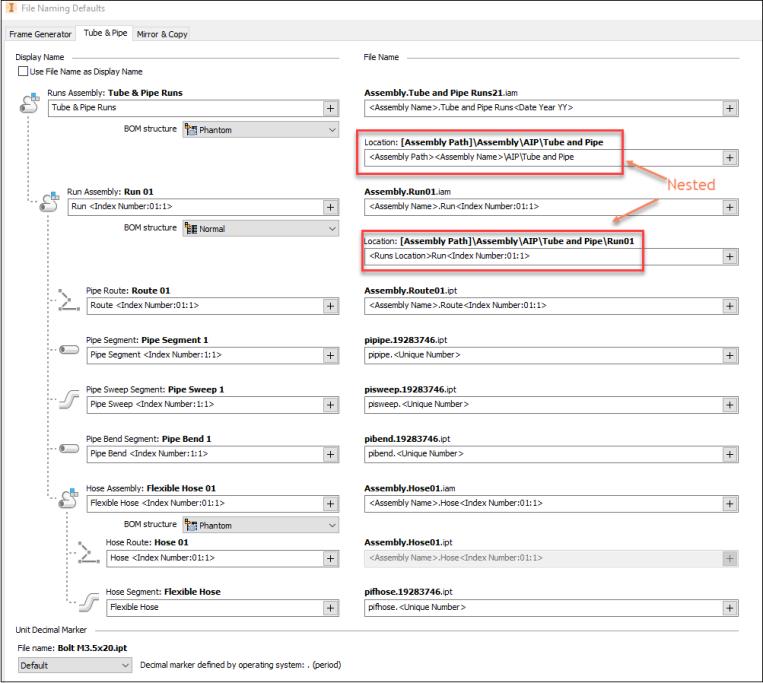
Propagation des numéros-repères et des numéros de ligne
La propagation des numéros-repères et des numéros de ligne s'effectue correctement si vous accédez à la nomenclature de chaque assemblage de conduite et assemblage de conduites de tubes et tuyaux et que vous activez l'onglet Structure. L'assemblage de conduites de tubes et tuyaux de test, ainsi que les pièces de routage, sont indiqués comme étant de type fantôme dans Autodesk Inventor et n'apparaissent donc pas dans les onglets de nomenclature et de structure. Pour plus d'informations sur la recherche de numéros de ligne, consultez la rubrique Utilisation des nomenclatures Autodesk Inventor avec Windchill.
Pour le comportement d'importation et les bonnes pratiques, consultez la rubrique Importer dans l'espace de travail.
Limites
• Dans le cas d'un assemblage de tubes et tuyaux Autodesk Inventor créé à l'aide de l'action "Enregistrer sous" de Windchill, l'arborescence des fonctions d'assemblage d'Autodesk Inventor :
◦ ne met pas à jour les noms des données de tube et de tuyau (à l'exception du nom de fichier de routage) ;
◦ affiche les noms plus anciens (noms apparaissant dans l'assemblage parent à partir duquel l'action Enregistrer sous a été exécutée).
Ceci concerne l'assemblage de conduites de tubes et tuyaux, les assemblages de conduite, les fichiers du Centre de contenu et les conduits/segments de tuyaux, comme illustré ci-après :
Figure 4. Avant l'utilisation de l'action Enregistrer sous
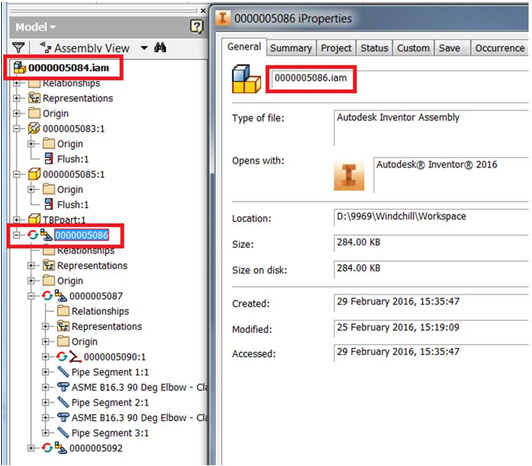
Figure 5. Après l'utilisation de l'action Enregistrer sous
A l'exception du routage SA_0000005090, tous les composants de tube et de tuyau sont indiqués sous leur ancien nom dans l'arborescence des fonctions. Toutefois, la fenêtre iProperties affiche les noms mis à jour après l'exécution de l'action Enregistrer sous. |
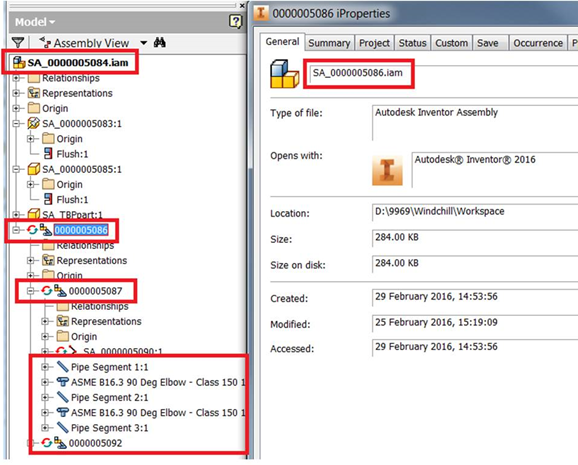
• Si vous renommez un assemblage dans Windchill Workgroup Manager, l'arborescence des fonctions n'affiche pas le nom mis à jour des composants de tube et de tuyau. Toutefois, si vous cliquez sur > dans Autodesk Inventor, la fenêtre Tube & Pipe Runs iProperties présente le nom mis à jour, comme illustré ci-dessous.
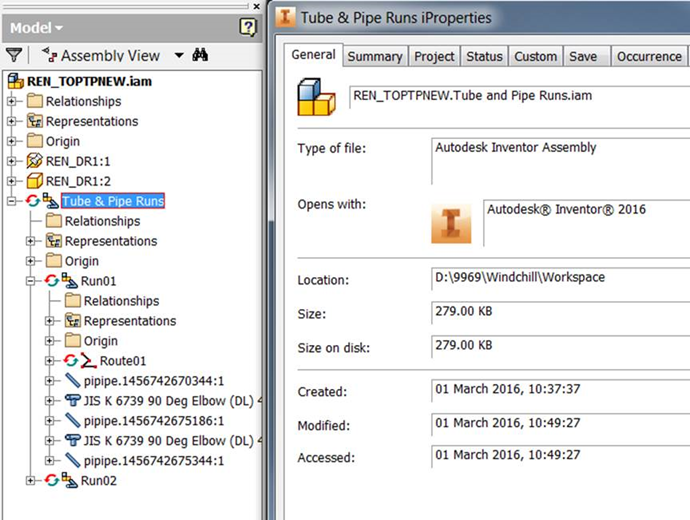
• Lorsque vous créez un assemblage de tubes et tuyaux et que vous cliquez sur  dans la fenêtre Create Tube & Pipe Run, la fenêtre Save As affiche un numéro incrémenté, comme illustré ci-après.
dans la fenêtre Create Tube & Pipe Run, la fenêtre Save As affiche un numéro incrémenté, comme illustré ci-après.
 dans la fenêtre Create Tube & Pipe Run, la fenêtre Save As affiche un numéro incrémenté, comme illustré ci-après.
dans la fenêtre Create Tube & Pipe Run, la fenêtre Save As affiche un numéro incrémenté, comme illustré ci-après.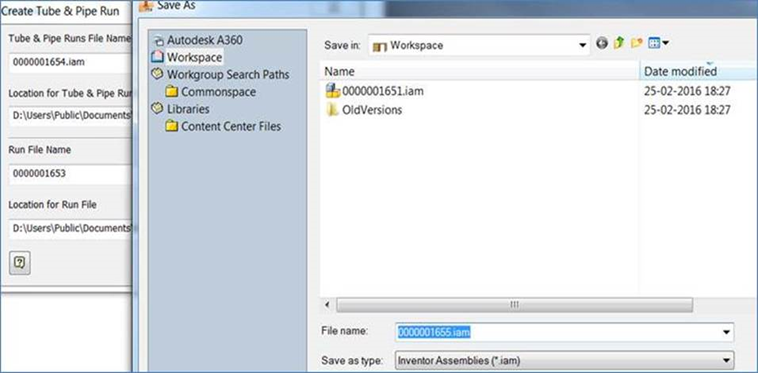
• Lorsque vous réimportez un assemblage de tubes et tuyaux déjà intégré dans Windchill, importez-le à partir de la page Spécifier les options après avoir sélectionné l'option Réutiliser pour les pièces standard (pièces de bibliothèque ou du Centre de contenu). Si vous exécutez l'action Importer dans l'espace de travail en sélectionnant les options Ajouter comme modifié, Récupérer et Changer de version et récupérer pour les pièces standard, les messages ci-après s'affichent après l'ouverture et l'enregistrement de l'assemblage parent.
"Documents being saved have a reference of documents outside the Workspace"
• Si vous modifiez le nom de fichier de conduite pendant la création des données Tube and Pipe dans Autodesk Inventor 2017, l'emplacement du fichier de conduite change automatiquement. L'erreur ci-après s'affiche :
"Could not create a new folder".
Cette erreur survient parce que le système de fichiers Windchill n'autorise pas la création du dossier lors de l'exécution.