範例 2:在快速篩選器對話方塊中指定父前後關聯
此範例使用以下 BOM 結構:
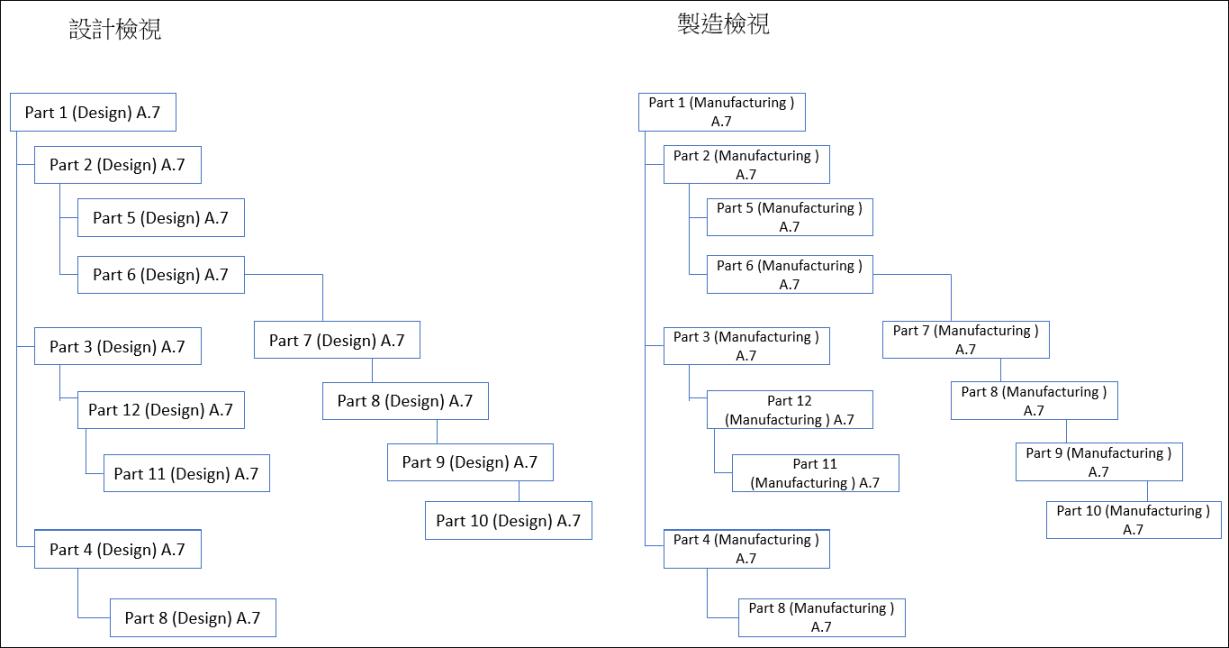
假設
• Part 1 (Design) A.7 與 Part 1 (Manufacturing) A.7 彼此對等。同樣地,具有相同零件編號之「設計」與「製造」檢視中的其他零件也彼此對等。
• Part 8 (Design) A.7 與 Part 8 (Manufacturing) A.7 會顯示在多個子組件下。
1. 從資料夾瀏覽器頁或搜尋結果頁中選取下列零件:
◦ Part 8 (Design) A.7
◦ Part 5 (Design) A.4
◦ Part 8 (Manufacturing) A.7
2. 按一下滑鼠右鍵,然後選取「於 BOM 轉換器開啟」。「快速篩選器」對話方塊即會開啟。
3. 在「指定上游條件」的「父前後關聯」文字方塊中選取 Part 1 (Design) A.7。
4. 在「指定下游條件」的「父前後關聯」文字方塊中選取 Part 1 (Manufacturing) A.7。
5. 按一下「確定」。下列裁剪的結構會在 BOM 轉換器中開啟:
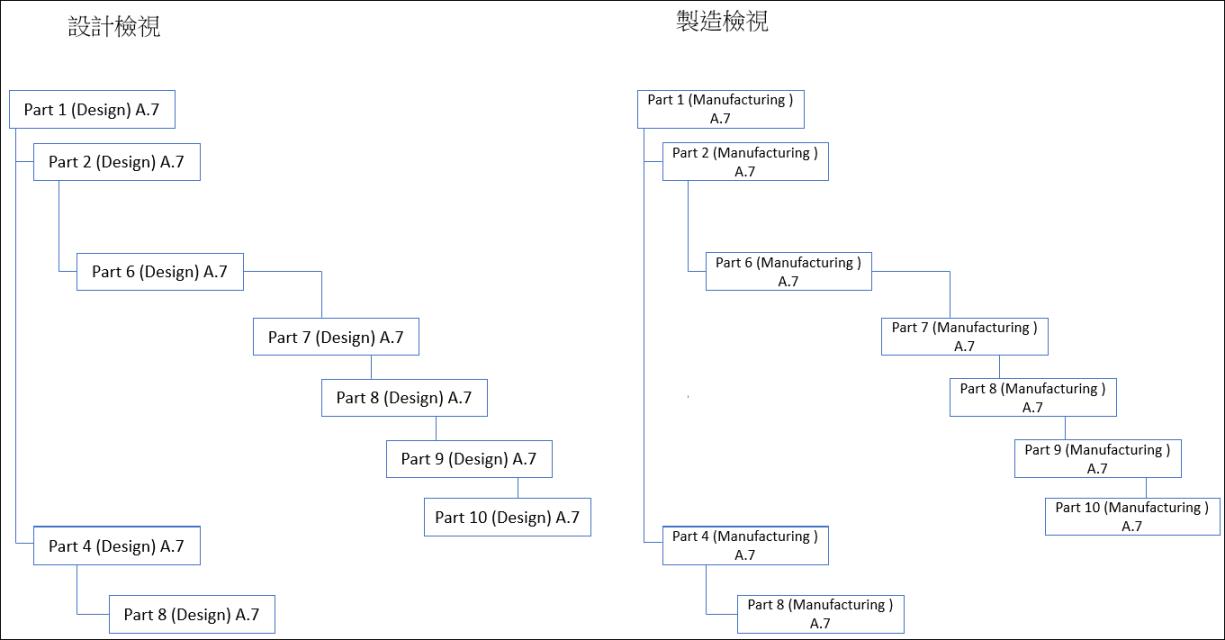
Part 5 (Design) A.4 不會顯示,因為所選零件的版本與原始結構中零件的版本不同。如果您選取「快速篩選器」對話方塊中的「包括另一側的連結零件」核取方塊,則顯示在裁剪結構中的零件的對等零件也會顯示。
當在「快速篩選器」對話方塊中指定父前後關聯的值時,請考慮以下幾點:
• 當您僅在「快速篩選器」對話方塊的一個部份中指定父前後關聯時,裁剪的結構只會顯示在該部份的結構檢視中。另一側為空白。例如,如果您在「指定上游條件」部份指定父前後關聯,則裁剪的結構會在 BOM 轉換器的上游樹結構中開啟。下游樹狀結構中不會顯示零件。
• 當您僅在「快速篩選器」對話方塊的一個部份中指定父前後關聯時,「包括另一側的連結零件」核取方塊的選取項狀況不會影響篩選器條件。
• 如果所選零件不屬於指定的父前後關聯,則它不會顯示在裁剪的結構中。
• 當您在「快速篩選器」對話方塊的兩個部份都指定父前後關聯時,裁剪的結構會顯示在上游樹狀結構與下游樹狀結構中。如果您選取「包括另一側的連結零件」核取方塊,它們各自的對等零件也會顯示在結構中。
您可以使用 > > 來檢視完整結構。或者,使用 > > 來檢視裁剪的結構。
範例 3:僅在快速篩選器對話方塊的一個部份中指定父前後關聯
此範例使用以下 BOM 結構:
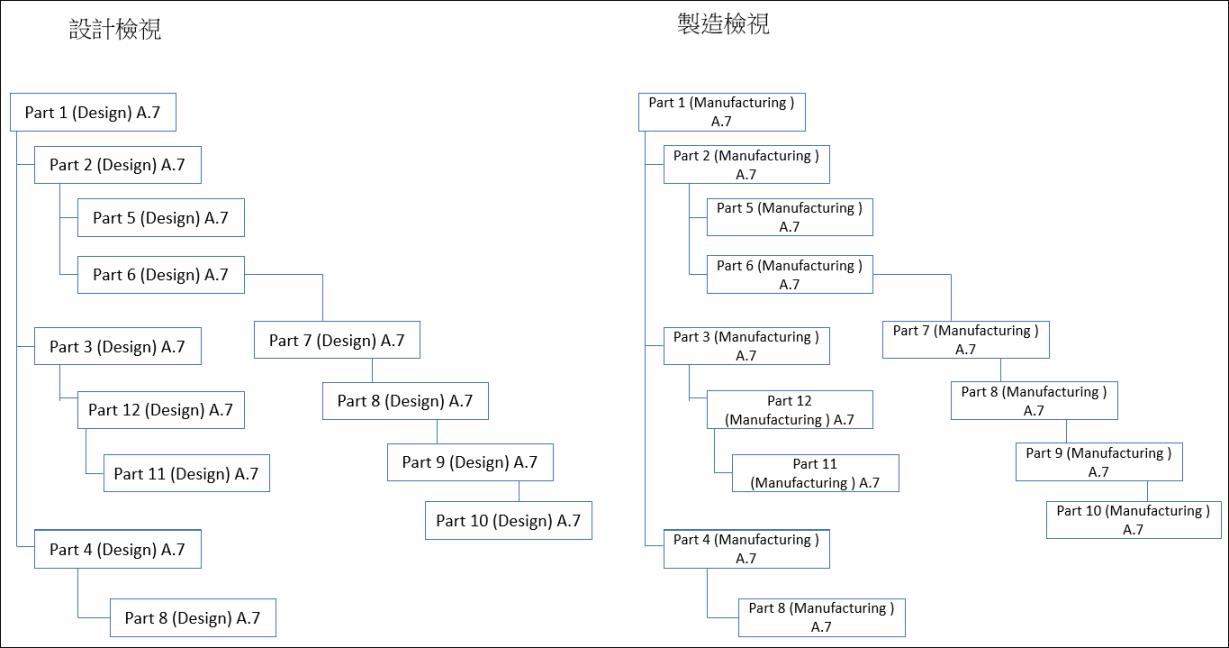
假設
• Part 1 (Design) A.7 與 Part 1 (Manufacturing) A.7 彼此對等。同樣地,具有相同零件編號之「設計」與「製造」檢視中的其他零件也彼此對等。
• Part 8 (Design) A.7 與 Part 8 (Manufacturing) A.7 會顯示在多個子組件下。
1. 從資料夾瀏覽器頁或搜尋結果頁中選取 Part 6 (Design) A.7 零件:
2. 按一下滑鼠右鍵,然後選取「於 BOM 轉換器開啟」。「快速篩選器」對話方塊即會開啟。
3. 在上游條件部份的「父前後關聯」文字方塊中選取 Part 1 (Design) A.7。
4. 選取「包括另一側的連結零件」核取方塊。
5. 按一下「確定」。下列裁剪的結構會在 BOM 轉換器中開啟:
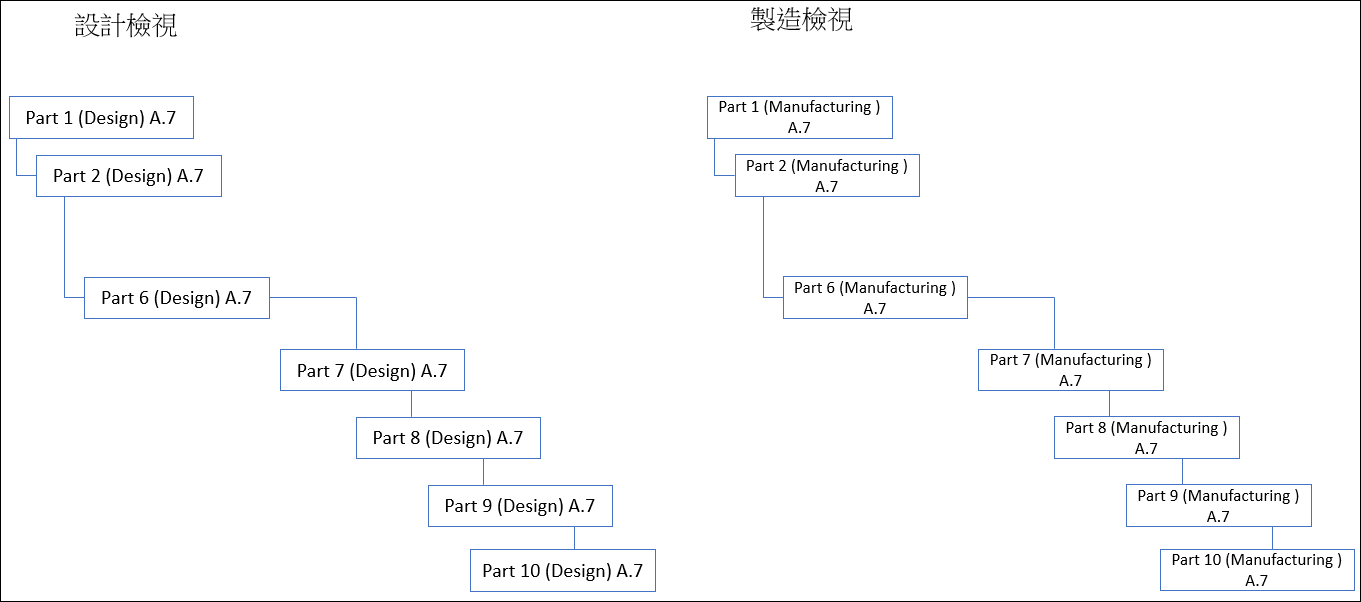
當您選取「包括另一側的連結零件」核取方塊時,對等零件會顯示在製造檢視中。
 「篩選器」
「篩選器」