Viewing Action Set - Parts
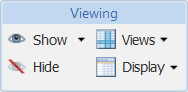
The Viewing action set is located in the Structure tab toolbar on a part information page. The viewing actions are used to change the display of information in the part structure pane. The following actions are provided:
|
Action
|
Icon
|
Description
|
||||||||||||
|---|---|---|---|---|---|---|---|---|---|---|---|---|---|---|
|
Show
|
Show allows you to select related information to display in the part structure. Select one or more parts in the structure pane and then click one of the following: • Show icon The related information selected in the following preference displays in the structure pane: > . • Drop-down arrow next to the Show icon From this window you can select: ◦ Show All ◦ Object types you want to display ▪ Documents ▪ CAD Documents ▪ Replacement Parts ▪ AML/AVL (with Windchill Supplier Management installed.) ▪ Distribution Targets (with Windchill ESI installed) ◦ Manage Related Information For more information, see Viewing Related Information in a Structure. |
|||||||||||||
|
Hide
|
Removes all related information from being displayed in the structure pane.
|
|||||||||||||
|
Views
|
The Views
The Sourcing Contexts menu allows the sourcing context to be changed and the sourcing status displayed in a column within the structure pane. For more information, see Sourcing Contexts.
The Sourcing Contexts menu only appears when Windchill Supplier Management is installed. |
|||||||||||||
|
Display
|
The Display actions change how parts are displayed within the part structure and the number of panes shown in the structure tab.
The following actions are available in the drop-down menu: •  . .
• Select All – Selects and highlights all parts displayed in the structure so that other actions may be performed on the selected parts.
•
• • Expand Selected by – Select one or more assemblies in the part structure pane and choose from the following menu choices: ◦ Choices for 1 Level through 5 Levels – Expands the number of levels indicated by your choice. ◦ All Levels – Expands all levels. ◦ n Levels – Enter the number of levels to be expanded in the Expand By Levels window and click OK. The selected parts are expanded recursively by the selected number of levels.
• 2-Pane Display – Click to show all tabs in a single pane to the right of the structure. • 3-Pane Display – Click to show tabs in two panes, one to the right and the other beneath the part structure.
•
|