Packages: Receiving Side
When you are collaborating with others, you can receive product information using a package. Depending on the delivery format used to create the package and delivery, there are two possible flows you may follow when you receive a package: export only deliveries or importable deliveries.
Export Only Deliveries
If you receive a ZIP file from a package and you do not have a Windchill installation, all of your actions are taken on the ZIP files. You can identify this type of ZIP file using the following characteristics:
• Contains a CONTENTS directory
• Does not contain importdata or METADATA directories
• [Optional] Contains a manifest.txt file
• [Optional] Contains a Resources directory, _readme.txt file, and index.html file
When you receive this type of ZIP file, use the following process to review the package contents:
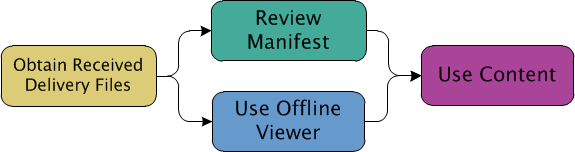
• Step 1 - Obtain Received Delivery Files: Depending upon the business scenario, the sender may require notification of the ZIP file receipt as well as acceptance or rejection of the delivery. When this is required and you are not authorized to access the sending Windchill system, notify the package sender that you have received the package files. The sender can then mark the package or delivery as received in their Windchill system. When this is required and you are authorized to access the delivery in the sending Windchill system, you can mark the delivery as received.
• Step 2a - Review Manifest: If your package delivery includes a manifest file, review the file to make sure that the expected content is included in the delivery. If the default configuration was used to create the delivery, this file is the manifest.txt file.
• Step 2b - Use Offline Viewer: Review the package contents in the provided offline viewer by extracting the ZIP files to your local disk and opening the index.html file in your browser.
• Step 3 - Use Content: The individual files are located in the CONTENTS directory of the ZIP file or files. Using the information in the offline viewer or the manifest file for additional information, the files can be moved to the appropriate location on your system for direct use in the appropriate authoring application.
Importable Deliveries
If you receive a ZIP file from a package sender that contains importable object information, you can import that information into your Windchill system. You can identify this type of ZIP file as it always contains the importData and METADATA directories. To work with this ZIP file, you can follow the example flow shown here:
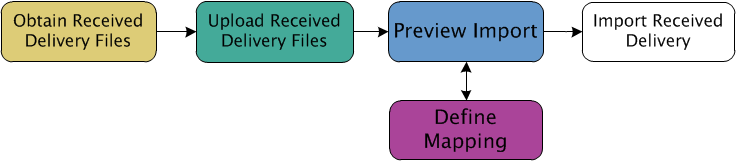
• Step 1 - Obtain Received Delivery Files: Depending upon the business scenario, the sender may require notification of the ZIP file receipt as well as acceptance or rejection of the delivery. If that is the case, notify the package sender that you have received the package files so the sender can then mark the delivery as received in their Windchill system. If you are authorized to access the delivery in the sending system, you can directly mark the delivery as received.
• Step 2 - Upload Received Delivery Files: Upload the package ZIP file or files into your Windchill system from the Received Delivery Management utility. After all files have finished uploading, the status moves to Ready. If the sender included a manifest file, it is available for review once the received delivery has been created by uploading the files. If the sender included the offline viewer, you can view the package contents in the provided offline viewer by extracting the ZIP files to your local disk and opening the index.html file in your browser.
• Step 3 - Preview Import: Preview the import process to review helpful information, including any possible mapping errors that may negatively impact your ability to import. While it is optional, this step is especially useful for the first delivery you receive from each package sender.
• Step 4 - Define Mapping: Use the Mapping Management utility to specify how attributes, such as life cycle states or folder locations, from the source system should be mapped into valid attributes for your Windchill installation. While this is not a required step, the import will not succeed if it contains information for mappable attributes that are not valid in your system. It may be necessary to revisit step 3 to ensure that all mapping conflicts have been addressed either through mapping or by creating missing information (such as a folder location).
• Step 5 - Import Received Delivery: Import the package delivery contents into your Windchill system. After the import succeeds, the imported objects appear in the specified product or library and are available for viewing or use. All objects imported from a package delivery have a lock applied and are read-only for most users.
Additional details about each of these possible flows can be found in the online help topics that follow.