레드라인 작업 도구 모음

레드라인 구조 브라우저의 상단 부분은 작업 도구 모음입니다. 도구 모음의 작업은 작업 세트라는 섹션으로 나뉩니다. 이러한 작업을 통해 레드라인을 수정할 수 있습니다.
오른쪽 클릭 작업 메뉴에서도 이러한 작업을 사용할 수 있습니다.
다음 표에서는 도구 모음의 각 작업 세트에서 사용 가능한 작업에 대한 개요를 제공합니다.
작업 세트 | 작업 |
|---|---|
편집 | 이 작업 세트에는 새로 삽입, 기존 삽입, 제거 및 편집 작업이 포함됩니다. 이 작업 세트와 연관된 작업에 대한 자세한 내용은 레드라인 작업 도구 모음의 편집 작업 세트 섹션을 참조하십시오. |
체크 인/체크 아웃 | 이 작업 세트에는 체크 인 및 체크 아웃 명령 취소 작업이 포함됩니다. 이 작업 세트와 연관된 작업에 대한 자세한 내용은 레드라인 작업 도구 모음의 체크 인/체크 아웃 작업 세트 섹션을 참조하십시오. |
클립보드 | |
보기 | |
필터 |
편집 작업 세트
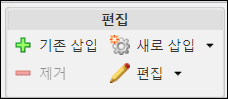
편집 작업 세트는 레드라인 구조 브라우저 페이지에서 다음 작업을 제공합니다.
작업 | 설명 | ||
|---|---|---|---|
기존 삽입 | |||
새로 삽입 | 하나 또는 여러 새 부품을 작성하여 레드라인 구조에 삽입합니다. 레드라인 구조 창에서 선택한 레드라인의 하위로 새 부품이 작성됩니다. 목록에서 다음 작업을 사용할 수 있습니다. | ||
제거 |
| ||
편집 | 목록에서 다음 작업을 사용할 수 있습니다.  레드라인 재검토 요청 관리 - 레드라인 또는 하위 부품을 재검토 요청으로 설정하고 설정 해제합니다. 레드라인 재검토 요청을 관리하는 방법에 대한 자세한 내용은 섹션 동기화 및 레드라인 재검토 요청 상황에서 레드라인 재검토 요청 관리를 참조하십시오. 레드라인 재검토 요청 관리 - 레드라인 또는 하위 부품을 재검토 요청으로 설정하고 설정 해제합니다. 레드라인 재검토 요청을 관리하는 방법에 대한 자세한 내용은 섹션 동기화 및 레드라인 재검토 요청 상황에서 레드라인 재검토 요청 관리를 참조하십시오. |
체크 인/체크 아웃 작업 세트
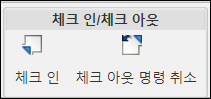
체크 인/체크 아웃 작업 세트는 레드라인 구조 브라우저 페이지에서 다음 작업을 제공합니다.
작업 | 아이콘 | 설명 |
|---|---|---|
체크 인 | 레드라인을 체크 인합니다. 객체 체크 인 방법에 대한 자세한 내용은 객체 체크 인을 참조하십시오. | |
체크 아웃 명령 취소 | 레드라인의 체크 아웃을 취소하고 모든 변경 사항을 무시합니다. 체크 아웃 명령 취소 방법에 대한 자세한 내용은 체크 아웃 명령 취소를 참조하십시오. |
클립보드 작업 세트
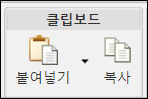
클립보드 세트는 레드라인 구조 브라우저 페이지에서 다음 작업을 제공합니다.
작업 | 아이콘 | 설명 |
|---|---|---|
붙여넣기 | 목록에서 다음 작업을 사용할 수 있습니다. | |
복사 | 이후의 붙여넣기 작업에 사용할 부품을 클립보드에 복사합니다. |
클립보드를 사용하는 방법에 대한 자세한 내용은 클립보드 정보를 참조하십시오.
보기 작업 세트

보기 세트는 레드라인 구조 브라우저 페이지에서 다음 작업을 제공합니다.
작업 | 아이콘 | 설명 | ||||||||
|---|---|---|---|---|---|---|---|---|---|---|
보기 | ||||||||||
표시 | 표시 작업은 부품 구조 내에서 부품이 표시되는 방식과 레드라인 구조에 표시되는 창 수를 변경합니다. 드롭다운 메뉴에서 다음 작업을 사용할 수 있습니다. • 모두 선택 - 선택한 부품에 대해 다른 작업을 수행할 수 있도록 구조에 표시되는 모든 부품을 선택하고 강조 표시합니다.
• 2개 창 디스플레이 - 구조의 오른쪽에 있는 단일 창에 모든 탭을 표시하려면 클릭합니다. • 3개 창 디스플레이 - 레드라인 구조 브라우저의 오른쪽과 아래에 있는 두 개의 창에 탭을 표시하려면 클릭합니다.
•
|
필터 작업 세트
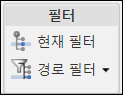
필터 작업 세트는 레드라인 구조 브라우저 페이지에서 다음 작업을 제공합니다.
작업 | 아이콘 | 설명 |
|---|---|---|
현재 필터 | 구조 트리에서 레드라인을 해결하고 구성 사양을 사용하여 변경 공지 세부 내용을 검색합니다. | |
경로 필터 |  | 현재 작업 중인 부품만 레드라인 구조에 표시되도록 많은 수의 부품 표시를 필터링합니다. 이 목록에서 다음 작업을 사용할 수 있습니다. • 경로 필터 편집 - 모든 경로 필터를 지우거나, 선택하거나, 재설정할 수 있는 경로 필터 편집 창을 엽니다. • 경로 필터 적용 - 부품 구조 트리에서 선택한 부품에 경로 필터를 적용합니다. • 경로 필터 사용 안 함 - 부품 구조 트리에서 부품에 적용된 경로 필터를 제거합니다. |
관련 항목