アドバンスサーチレポートテンプレートの作成と使用
レポートと照会ビルダーの使用方法の詳細については、照会ビルダーを参照してください。
レポートテンプレートの作成
次の例では、関連 CAD ドキュメントの部品のサーチに使用できるレポートテンプレートを作成します。
2. 「プロパティ」でテンプレート名を指定し、「アドバンスサーチで使用可能」を選択します。
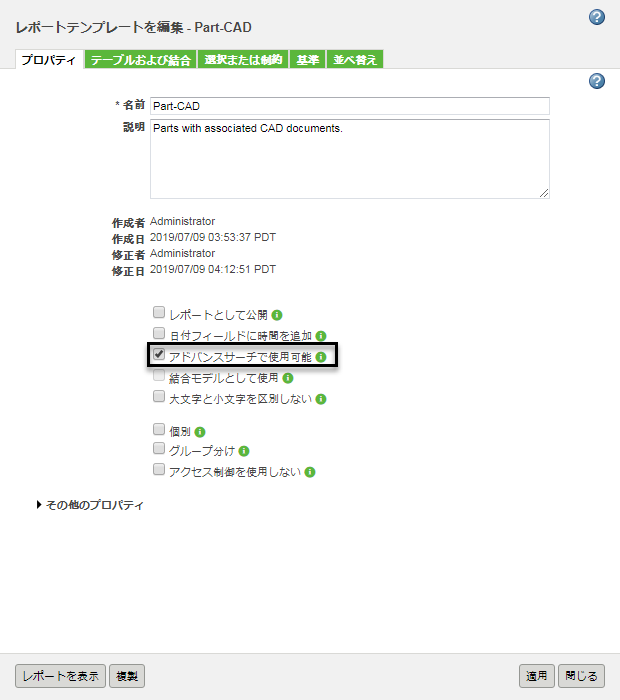
3. 「テーブルおよび結合」で「追加」アイコン  をクリックします。
をクリックします。
 をクリックします。
をクリックします。4. 「追加するタイプを選択」ウィンドウで、「部品」または「wt.part.WTPart」を選択し、「OK」をクリックします。
5. 部品表を右クリックし、「テーブルを追加して結合を作成」を選択します。
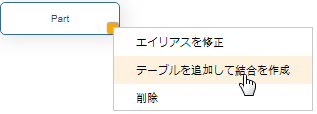
6. 「テーブルを追加して結合を作成」のウィンドウには、部品に適用可能なすべてのテーブルと結合タイプが表示されます。「結合タイプ」で「EPMBuild Rule」を選択し、「OK」をクリックします。
CAD ドキュメント (または EPM ドキュメント) オブジェクトタイプは、テンプレートに自動的に追加されます。
7. 「部品」が「主要タイプ」フィールドで選択されていることを確認します。
これは、部品オブジェクトタイプに対してサーチする場合にレポートテンプレートが使用可能であることを示します。このテンプレートを CAD ドキュメントのサーチに使用できるようにするには、CAD ドキュメントタイプを選択します。
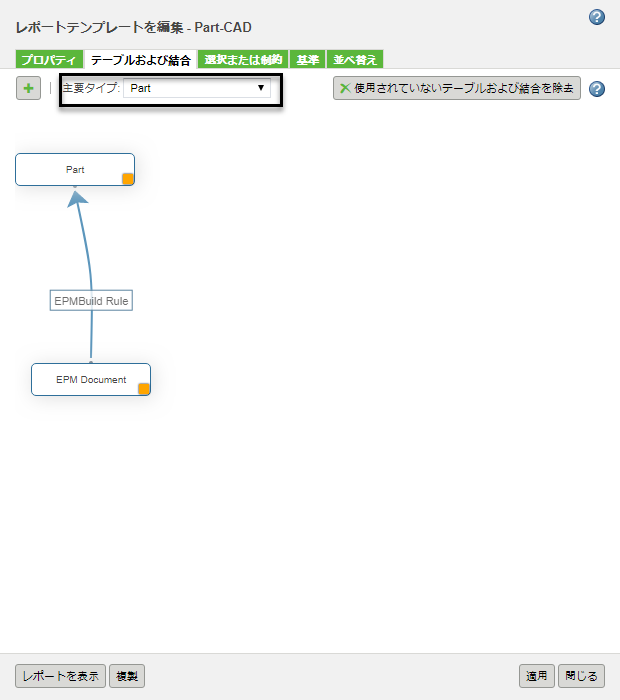
8. 「選択または制約」のタブでは、「関連オブジェクトサーチ」フィールドに表示される属性フィールドを設定できます。
追加メニューから「レポート可能アイテム」を選択します。使用可能なオプションの詳細については、選択または制約を参照してください。
9. 「追加する属性を選択」ウィンドウで、「CAD ドキュメント」 (サイトによっては「EPM ドキュメント」) を選択します。
通常は必要ありませんが、部品の属性を含めることができます。部品の属性を使用してサーチを絞り込むには、アドバンスサーチの「基準」フィールドを使用できます。 |
10. 追加する 1 つまたは複数の属性を選択して、「OK」をクリックします。
• アドバンスサーチでは、「コラム」属性タイプ • 一度に複数の属性を追加するには Ctrl キーを押しながら操作します。 |
11. 必要に応じて、「見出し」フィールドを修正して追加情報を入力します。たとえば、部品のサーチを実行する場合にはこのテンプレートを使用するので、ユーザーが CAD ドキュメントタイプに関連する情報を入力する必要があることを明示しておくことをお勧めします。したがって、次の例では、「名前」という見出しが「CAD 名」に変更されています。
また、見出しをクリックしてドラッグし、表示される順序を変更することもできます。

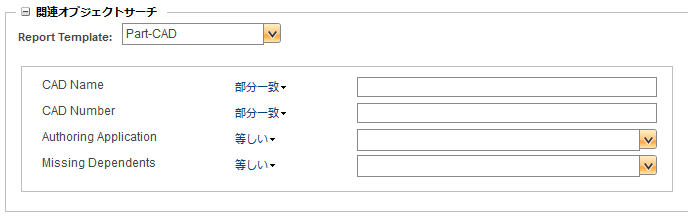
「並べ替え」タブは、サーチ結果の並べ替え方法には影響しません。
13. 「適用」と「閉じる」をクリックします。
アドバンスサーチでのテンプレートの使用
この例では、次の部品のサーチを実行します。
• サイト管理者によって作成された部品である
かつ
• 「作業中」状態である
かつ
• "Drive System" 製品内にある
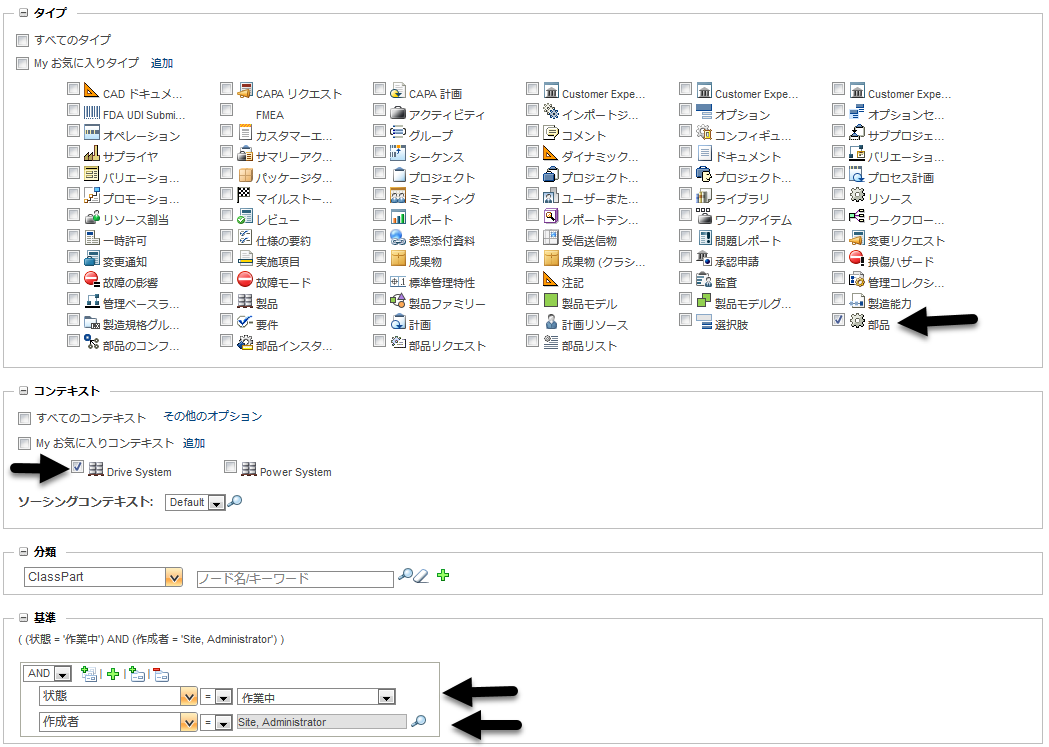
このサーチでは 282 の結果が返されます。
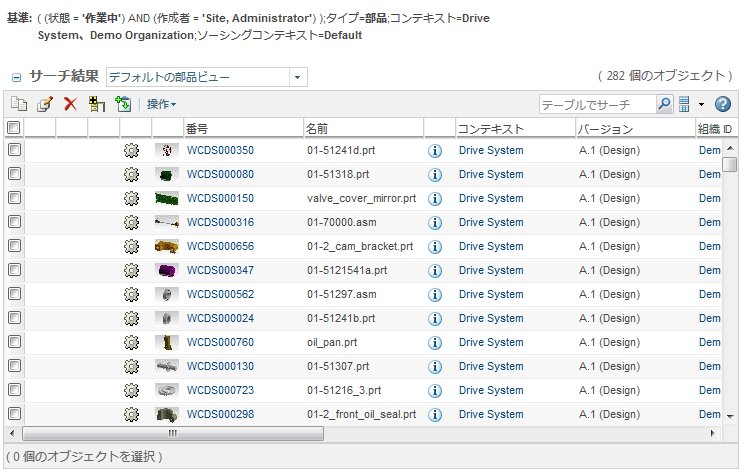
以前に作成されたレポートテンプレートを使用してサーチを絞り込みます。次の基準に一致する関連 CAD ドキュメントの部品のみが返されるようにします。
• アセンブリまたは CAD 部品である
かつ
• Creo で作成された
かつ
• 依存関係がない
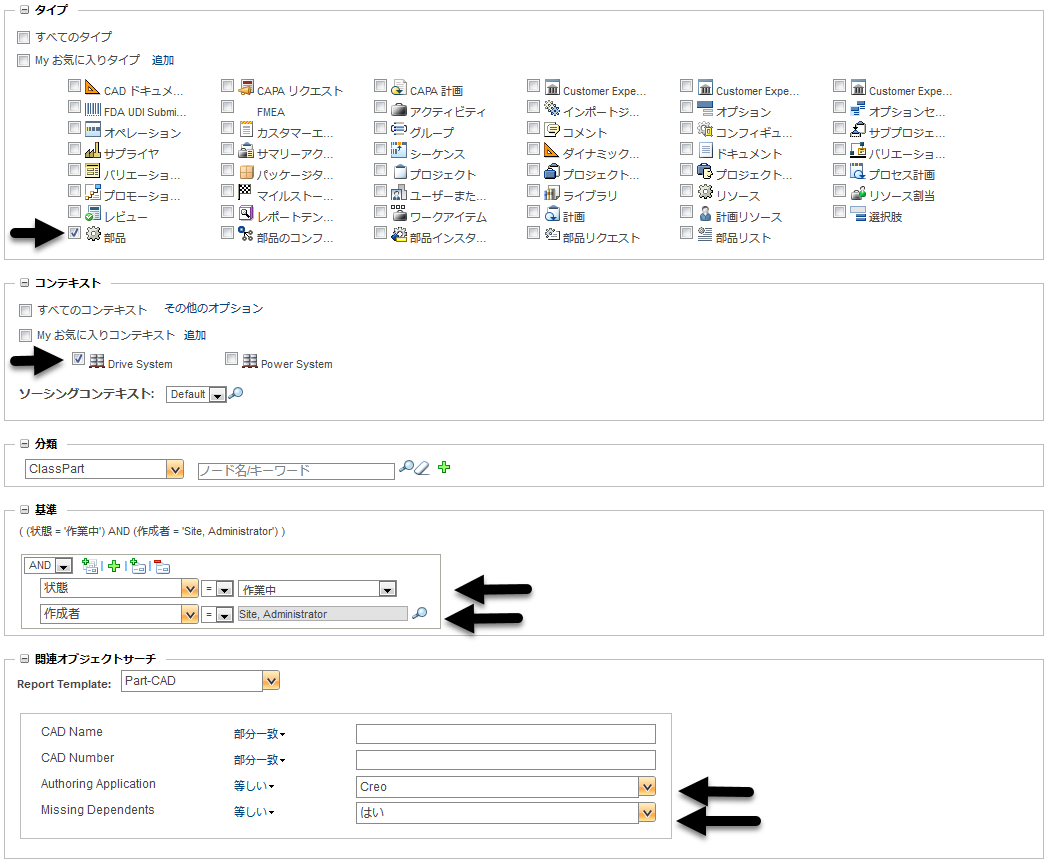
このサーチでは 9 つの結果が返されます。
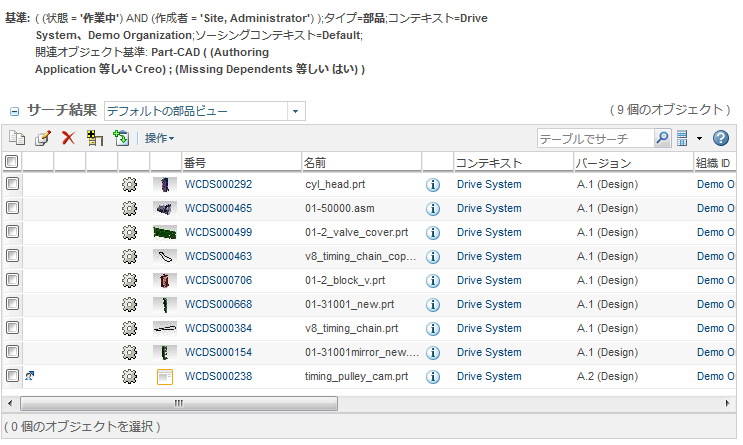
いずれかの部品情報ページに移動すると、サーチ基準を満たす関連 CAD ドキュメントがあることを確認できます。
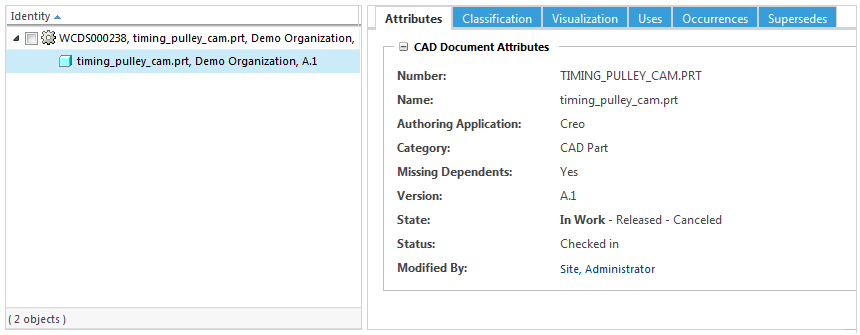
この例では、関連する属性を表示するように「CAD ドキュメント属性」レイアウトが修正されました。 |