チェックイン
Creo Schematics 設計への変更が完了し、サーバー上の共有フォルダに変更内容をパブリッシングする準備ができた後、オブジェクトを Windchill にチェックインする必要があります。
「チェックイン」操作では次のことが実行されます。
• 現在のオブジェクトをローカルワークスペースから Windchill サーバーにチェックインする。
• サーバー上にオブジェクト作業版数を新規作成する。
• オブジェクトのロックを解除して、ほかのユーザーがアクセスできるようにする。
次の図は、チェックインのワークフローを示しています。
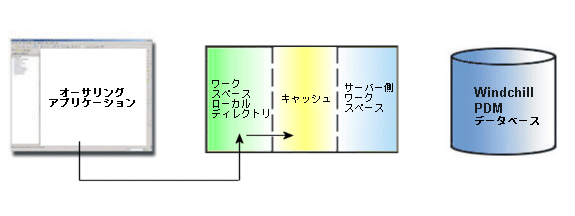
プライマリサーバーまたはプライマリワークスペースがない場合、「チェックイン」操作は使用できません。Windchill Workgroup Manager のメニューオプション > を使用してサーバーを登録し、ワークスペースをアクティブ化する必要があります。 |
から「チェックイン」Creo Schematics操作にアクセスするには:
• 次のいずれかを実行します。
◦ Windchill リボンから「チェックイン」  を選択します。
を選択します。
ユーザーまたは管理者によるデフォルト設定を使用してオブジェクトがチェックインされ、Windchill サーバー上に新しいオブジェクト作業版数が作成されます。
◦ Windchill リボンから「カスタムチェックイン」  を選択します。
を選択します。
オブジェクトがカスタム設定でチェックインされ、ユーザーは、オブジェクトを Windchill サーバーにチェックインするときに適用する特定のオプションを指定できます。詳細については、カスタムチェックインのオプションを参照してください。
Windchill から「チェックイン」操作にアクセスするには、次のいずれかの手順を実行します。
• アクティブなワークスペースで、「オブジェクトリスト」テーブルリボンの「チェックイン」  をクリックします。
をクリックします。
• アクティブなワークスペースで、 > の順に選択します。詳細については、カスタムチェックインのオプションを参照してください。
カスタムチェックインのオプション
「カスタムチェックイン」を選択すると、次のページが表示され、チェックインするオブジェクトに適用するカスタムオプションを選択できます。
1. 「オブジェクトを収集」
「オブジェクトを収集」ページではチェックインするオブジェクトを選択できます。Windchill サーバーでほかのユーザーに対して表示されないようにするオブジェクトの横のチェックボックスをオンにします。チェックインのために選択したアイテムの選択を解除するには、「編集」メニューで「チェックインに設定」を選択します。「次へ」を選択します。
「ファイル」メニューで「今すぐチェックアウト」を選択します。オブジェクトは「チェックイン」オプションを使用してチェックアウトできます。
「編集」メニューでは、「場所を設定」、「チェックアウト状態を維持」、または「チェックインに設定」のいずれかを選択できます。
チェックイン中は、フォルダの場所を選択するか、製品の ASPS 場所をブラウズすることができます。必要に応じて、チェックインコメントも入力できます。 |
2. 「オプションを設定」
「オプションを設定」ページでは、チェックインするオブジェクトについて特定のオプションを指定できます。設定するオプションの横のチェックボックスをオンにします。以下の操作を選択できます。
◦ ベースラインを作成する
◦ 修正されていないオブジェクトのチェックアウトを解除する
◦ ワークスペースからオブジェクトを除去する
◦ 以下のいずれかの方法で、不完全オブジェクトを自動解決します。
◦ サーバー上のオブジェクトで更新してから、無視する
◦ 常に無視する
3. 「終了」を選択して、選択したオプションによってオブジェクトをチェックインします。
チェックインについては、Windchill へのオブジェクトのチェックインを参照してください。