Creo View アダプタと CAD Worker を使用して PVZ フォーマットに Creo Elements/Direct Modeling の部品またはアセンブリをパブリッシングする
次のアプリケーションを使用することによって、2D 図面や 3D モデルをさまざまな標準およびネイティブのジオメトリフォーマットやその他の表示フォーマットに変換する処理を自動化できます。
• Windchill Visualization Service (WVS)
• Creo View アダプタ
• Creo Elements/Direct Modeling Worker (CAD Worker)
追加のファイルフォーマットを生成するように Creo Elements/Direct Modeling Worker を設定できます。パブリッシング規則によって制御されている Windchill Visualization Service (WVS) は、追加のファイルフォーマットを自動的にパブリッシングでき、Windchill の「製品表現」ビューからこのフォーマットにアクセスできます。
製品表現を表示する方法については、製品表現の表示を参照してください。追加のファイルフォーマットを生成する方法については、Creo View MCAD Adapters 3.1 Installation and Configuration Guide で「Creo Elements/Direct Modeling を Windchill と連携させる場合の追加のファイルフォーマットの生成」を参照してください。
前提条件
2D 図面や 3D モデルのフォーマット変換を自動化するには、次のアプリケーションがインストールされて設定されている必要があります。
• Creo Elements/Direct Modeling が Windchill Workgroup Manager に登録されて接続されていること。
• Creo View アダプタ。Creo View アダプタのインストール方法については、PTC Creo View MCAD Adapters 3.1 Installation and Configuration Guide を参照してください。
|
|
PTC Worker デーモンが Creo View アダプタにインストールされていること。PTC Worker デーモンは ccmodelworker.bat ファイルを実行するために必要です。
|
• Creo Elements/Direct Modeling Worker
Creo Elements/Direct Modeling Worker スクリプトを生成する方法については、PTC Creo View MCAD Adapters 3.1 Installation and Configuration Guide で「ccmodel2pv_config の使用」を参照してください。
Creo Elements/Direct Modeling Worker の設定方法については、Creo Elements/Direct Modeling Worker の設定を参照してください。
Creo Elements/Direct Modeling で、「Windchill WGM」モジュールを起動リストに追加します。モジュールを起動リストに追加する方法については、Creo Elements/Direct Modeling のヘルプで「モジュールの使用」を参照してください。
GS デーモンサービスのプロパティでお使いのコンピュータのログオン関連情報が設定されていることを確認します。これらの詳細を確認するには、次の操作を行います。
1. Windows の「スタート」メニューで、 「サービス」をクリックします。「サービス」ウィンドウが表示されます。
「サービス」をクリックします。「サービス」ウィンドウが表示されます。
 「サービス」をクリックします。「サービス」ウィンドウが表示されます。
「サービス」をクリックします。「サービス」ウィンドウが表示されます。2. 「サービス (ローカル)」枠で、「PTC Worker Daemon」をダブルクリックします。「PTC Worker Daemon Properties」ウィンドウが開きます。
3. 「ログオン」タブで、「アカウント」オプションにユーザー名とパスワードの詳細が表示されます。
4. ログオンの詳細を変更する場合、「サービスを再起動する」をクリックして GS デーモンサービスを再起動します。
Creo Elements/Direct Modeling から Creo View フォーマットへの 2D 図面または 3D モデルのパブリッシング
Creo View フォーマットにアセンブリをパブリッシングするには、次のステップを実行します。
1. Creo Elements/Direct Modeling Worker をオフラインにします。このためには、「Worker Agent 管理」ウィンドウの「オンライン」列で、Creo Elements/Direct Modeling Worker のチェックボックスをオフにします。
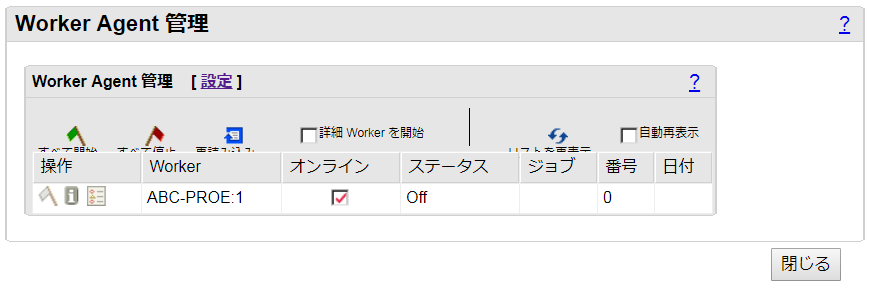
2. Creo Elements/Direct Modeling で、自動関連付けオプションを使用してアセンブリを Windchill Workgroup Manager にカスタムチェックインします。カスタムチェックインの詳細については、カスタムチェックインを参照してください。
3. 「Worker Agent 管理」ウィンドウの「オンライン」列で、Creo Elements/Direct Modeling Worker のチェックボックスをオンにします。
4. 「再読み込み」をクリックして Worker をオンラインにします。
5. Creo Elements/Direct Modeling および Windchill Workgroup Manager アプリケーションを閉じます。
6. WVS ジョブモニターを開くため、次の操作を行います。
a. サイトレベルで、「ユーティリティ」をクリックします。
b. 「プリファレンス管理」ウィンドウの「ビジネス管理」で、「WVS ジョブモニター」をクリックします。
7. 「WVS ジョブモニター」ウィンドウで、リストを再表示して Windchill にログインします。
8. 「デモのジョブサマリー」で、パブリッシングするアセンブリまたは部品を選択します。
9. 選択した部品を右クリックし、「再サブミット」をクリックします。「ジョブステータス」列にステータスが表示され、「ジョブの詳細」の下のジョブのログには、成功または失敗したジョブと失敗の理由 (あれば) が表示されます。