カスタムチェックイン
Windchill のコモンスペースにファイルをチェックインすると、チェックアウトロックが除去され、そのファイルをほかのユーザーが使用できるようになります。Windchill Workgroup Manager では、2 種類の方法でオブジェクトをチェックインできます。「自動チェックイン」操作と「カスタムチェックイン」操作です。このセクションでは、「カスタムチェックイン」操作について説明します。この操作は、アクティブな Creo Elements/Direct Modeling セッションとワークスペースの両方で使用できます。
「カスタムチェックイン」では、Windchill の「チェックイン」ページを使用して、チェックインに関して特定のチェックインオプションを設定できます。このオプションについては、Windchill の「チェックイン」ページから使用できるオンラインヘルプで説明しています。
「カスタムチェックイン」操作を実行するには、次の手順に従います。
1. Creo Elements/Direct Modeling セッションで、「構造ブラウザ」内のオブジェクトを右クリックし、次の図に示すように、メニューから > > の順に選択します。
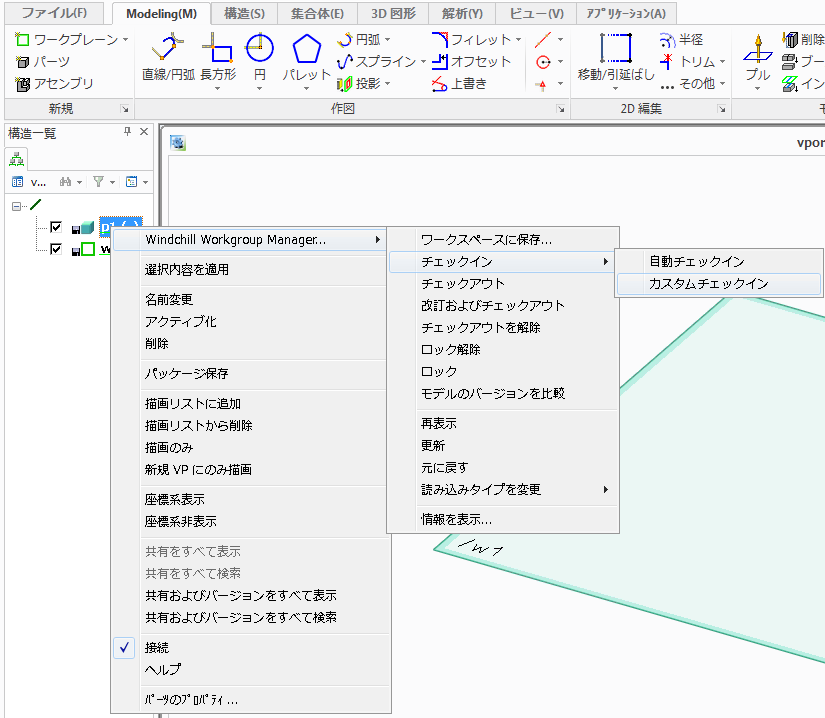
「ワークスペースに保存」ウィンドウが表示されます。
2. 「ツール」の横の矢印をクリックして、「モデルとビューデータ」、「モデルのみ」、「ビューデータのみ」のいずれかをクリックします。
3. 「OK」をクリックします。
オブジェクトがワークスペースに保存され、次の図のように Windchill Workgroup Manager の「チェックイン」ウィンドウが開きます。
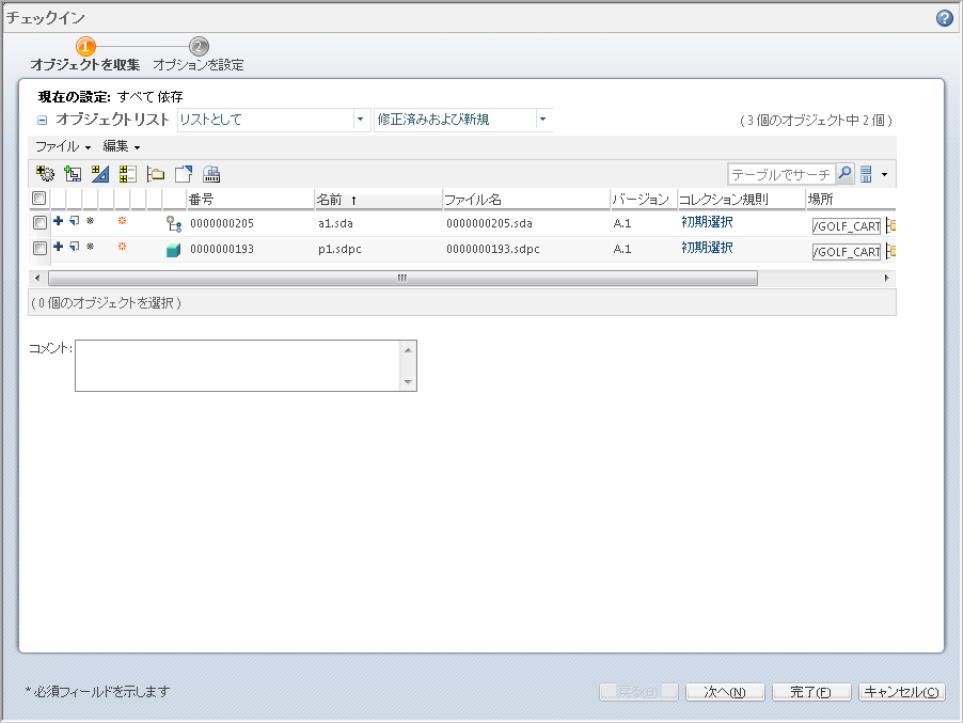
4. 必要なチェックインオプションを選択し、「次へ」をクリックします。「オプションを設定」ページが開きます。
必要に応じて、次のオプションを指定します。
◦ ベースラインを作成
◦ 部品を CAD ドキュメントに自動関連付け
◦ チェックイン後の新規プロモーションリクエスト
◦ 修正されていないオブジェクトのチェックアウトを解除
◦ ワークスペースから除去
◦ 不完全オブジェクトを自動解決
▪ サーバー上のオブジェクトで更新してから無視
▪ 常に無視
5. 「完了」をクリックします。
指定したオプションにより、オブジェクトが Windchill のコモンスペースにチェックインされます。