Security Assertion Markup Language (SAML) Authentication
SAML 2.0 authentication can be integrated into Windchill to enable participation in a federated single sign-on solution. This topic presumes you have prerequisite knowledge of the SAML 2.0 specification. For more information, refer to the SAML v2.0 documentation published by the OASIS Security Services Technical Committee, available at https://www.oasis-open.org/standards#samlv2.0.
The Windchill authentication strategy relies on the web server to enforce authentication. The following procedure describes an integration that PTC tested using Shibboleth Service Provider with PTC HTTP Server to confirm Windchill compatibility with SAML. For information on the version of Shibboleth supported with your installation of Windchill, see Release Calendar and click on the View matrix page. The tests were carried out under specific conditions and is provided as an example configuration. Each site will have unique methods of implementing SAML. The selection of a SAML service provider is up to each customer. PTC has only tested and verified the suitability of Shibboleth Service Provider and does not make any warranty about the suitability of other SAML service providers. PTC does not directly support the setup or configuration of a SAML service provider. For assistance configuring the SAML service provider that you select, refer to that product’s documentation or customer support. This procedure does not address how to establish or configure an identity provider within your federation. Refer to OASIS or Shibboleth documentation for information about establishing an identity provider, or consult with your identity provider administrator.
Most single sign-on solutions use the SAML Web Browser SSO Profile. In this scenario, there are a minimum of three roles.
|
Role
|
Description
|
|---|---|
|
User Agent
|
The browser client acting on behalf of a natural user to make a request from a service provider.
|
|
Service Provider
|
An entity that provides services to other entities within a federation. A user agent makes a request to the service provider on behalf of a principal.
|
|
Identity Provider
|
The Identity Provider (IdP) creates, maintains, and manages identity information for principals and authenticates principals to services within a federation.
|
These roles, and others, are described in more detail in the OASIS SAML v2.0 documentation. The following graphic depicts the authentication process between these roles.
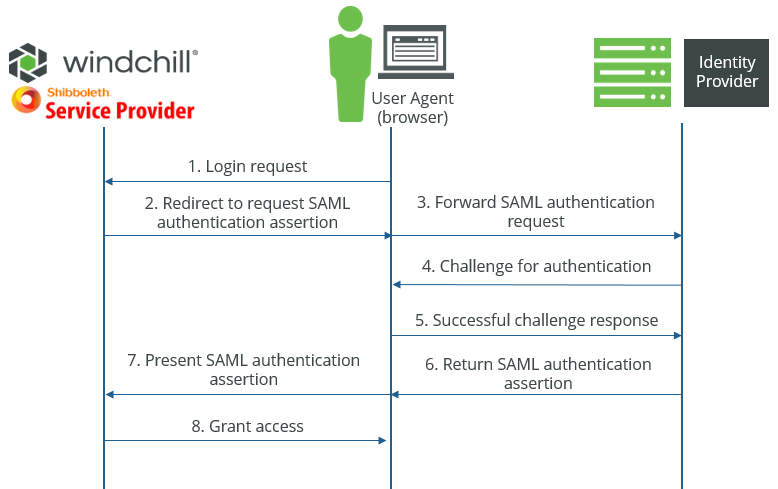
It is possible to configure an identity provider as a service provider to other identity providers. When this procedure refers to an identity provider, it is only referring to the identity provider that the service provider must communicate with directly, not any additional federated identity providers.
The following steps are required to enable SAML capabilities for Windchill using Shibboleth Service Provider.
Shibboleth is not supported as an Identity Management Software for Windchill Business Reporting. |
1. Install Shibboleth Service Provider
Shibboleth is available for download from the Shibboleth Consortium. Use the following resources to download and install Shibboleth on the same system as the PTC HTTP Server.
Shibboleth install files |
For Linux, the Shibboleth Service Provider can be installed through a yum repository. Consult the Shibboleth install documentation for details.
After installation, Shibboleth must be configured for your site.
2. Configure Shibboleth Service Provider
Two XML files must be edited to configure the Shibboleth Service Provider.
a. Edit shibboleth2.xml located at shibboleth_install_directory/etc/shibboleth/shibboleth2.xml. On Linux, the shibboleth_install_directory directory is the / directory.
The following are the minimum configuration changes necessary.
▪ Configure the unique entityID of your Service Provider. This is configured by the entityID attribute of the <ApplicationDefaults> tag. The default value is "https://sp.example.org/shibboleth". The entityID needs to be a unique string identifying the Service Provider. A URL may be sufficiently unique. For example: <ApplicationDefaults entityID="https://windchillserver.company.com".
▪ Configure sessionHook property to add the <ApplicationDefaults> tag which takes the value "/Windchill/sso/shibboleth/sessionHook", as follows:
<ApplicationDefaults sessionHook="/Windchill/sso/shibboleth/sessionHook"
▪ The REMOTE_USER attribute must be configured to allow it to be passed to the Windchill Server.
Configure the REMOTE_USER attribute of the <ApplicationDefaults> element, which defines the SAML attributes that are passed to the web application. The format of this attribute is a space-delimited string of child attributes where each child attribute is an ID that is mapped in the attribute-map.xml file. The attribute string is exposed to the Shibboleth Service Provider by the attribute-map.xml configuration described later in this procedure. The first attribute name to return a non-null value is used. For example, if you have configured an attribute map to use the attribute name ‘uid’ to return the value for REMOTE_USER, then the REMOTE_USER configuration must be REMOTE_USER="uid".
See the Shibboleth Service Provider documentation regarding NativeSPApplication for more details.
▪ Configure the SSO entityID to match the entityID of the Identity Provider. This is configured by the entityID attribute of the <SSO> tag. The default value is: https://idp.example.org/idp/shibboleth The entityID must be replaced with the value provided by your Identity Provider. Consult your Identity Provider administrator for this value. If value is "MyIDP" the configuration will be: <SSO entityID="MyIDP">.
▪ Configure the properties postArtifact, template, and outgoingBindings to add the <SSO> tag. The values for these properties are shown in the following example:
<SSO postArtifact="true" template="bindingTemplate.html" outgoingBindings="urn:oasis:names:tc:SAML:2.0:bindings:HTTP-POST"
▪ Configure the metadata for the Identity Provider
The Shibboleth Service Provider must have access to the Identity Provider's metadata in XML format. Some Identity Provider's require exporting the metadata as an XML file, and others allow accessing the metadata using a URL. Consult your Identity Provider's administrator or vendor documentation to determine the appropriate method of providing the metadata to the Shibboleth Service Provider.
▪ If the metadata is provided as an XML file, add the following tag within the main document of the shibboleth2.xml file: <MetadataProvider type="XML" validate="true" path="location to metadata xml file>"/> and replace “location to metadata xml file” with the location of your metadata file. If the metadata file is located in the same directory as the shibboleth2.xml file, then only the filename is necessary.
▪ If the metadata can be accessed via a URL, then the following tag will load it: <MetadataProvider type="XML" validate="true" uri="<url to the IDP metadata>" backingFilePath="federation-metadata.xml"/>. The backingFilePath allows you to use a locally saved copy of the metadata in case the URL is not reachable.
The Shibboleth Service Provider documentation provides additional attributes for configuration that may be useful in production environments.
b. Edit the attribute-map.xml file located at shibboleth_install_directory/opt/shibboleth/sp/etc/shibboleth/attribute-map.xml.
This attribute mapping file must be configured to handle attribute assertions. Attributes are exposed to a SAML Service Provider by name and format. The name may refer to an actual attribute name, or be a namespace. The attribute assertion format is part of the SAML specification. For more information on attribute naming management, see the Shibboleth Service Provider documentation regarding NativeSPAttributeExtractor and NativeSPAddAttribute under NativeSPConfiguration.
A common scenario is for the IdP to assert the attribute under the name format "urn:oasis:names:tc:SAML:2.0:attrname-format:unspecified" identified by a named string. For example, “uid”. In this example, the following configuration will map the uid value from the IdP to the uid string that is used for REMOTE_USER:
<Attribute name="uid" id="uid"/>
For a more complicated scenario where a specific namespace or name format is used, refer to the Shibboleth documentation. Consult with your IdP administrator for specifics on the attribute assertion from the identity provider.
3. Edit the bindingTemplate.html file located at shibboleth_install_directory/etc/shibboleth. On Linux, the shibboleth_install_directory directory is the / directory.
If custom configurations are implemented, merge the custom changes with that of bindingTemplate.html. PTC recommends that you take a backup of the customization before merging the changes.
A sample bindingTemplate.html is provided at $WT_HOME/codebase/WEB-INF/templates/sso/shibboleth which should be used for reference purposes only.
Do not to copy the sample file bindingTemplate.html from Windchill installation directory to Shibboleth directory. |
The sample bindingTemplate.html contains the following code:
<!-- PTC Recommended Customization(1) Start -->
<body onload="submit();">
<!-- PTC Recommended Customization(1) End -->
…
<!-- PTC Recommended Customization(2) Start -->
<script type="text/javascript">
/**
*Saves the URL fragment to session store, if it is available in browsers address bar
*/
function saveURLFragment() {
var URL_FRAGMENT_KEY = 'WINDCHILL_SSO_URL_FRAGMENT';
var windchillStore = window.sessionStorage;
if (windchillStore) {
var hash = document.location.href.split('#')[1];
if (hash && hash.length > 0) {
windchillStore.setItem(URL_FRAGMENT_KEY, hash);
} else {
// clean-up, if left by previous incomplete login attempt.
windchillStore.removeItem(URL_FRAGMENT_KEY);
}
}
}
function submit() {
saveURLFragment();
document.forms[0].submit();
}
</script>
<!-- PTC Recommended Customization(2) End -->
<body onload="submit();">
<!-- PTC Recommended Customization(1) End -->
…
<!-- PTC Recommended Customization(2) Start -->
<script type="text/javascript">
/**
*Saves the URL fragment to session store, if it is available in browsers address bar
*/
function saveURLFragment() {
var URL_FRAGMENT_KEY = 'WINDCHILL_SSO_URL_FRAGMENT';
var windchillStore = window.sessionStorage;
if (windchillStore) {
var hash = document.location.href.split('#')[1];
if (hash && hash.length > 0) {
windchillStore.setItem(URL_FRAGMENT_KEY, hash);
} else {
// clean-up, if left by previous incomplete login attempt.
windchillStore.removeItem(URL_FRAGMENT_KEY);
}
}
}
function submit() {
saveURLFragment();
document.forms[0].submit();
}
</script>
<!-- PTC Recommended Customization(2) End -->
4. Modify the following files for web container configuration:
a. Edit web.xml located at $WT_HOME/codebase/WEB-INF to add the new entry in MVCDispatcher <servelet-mapping> for /sso/* URL, such as /ptc1/* and /app/*.
For example,
<servlet-mapping>
<servlet-name>MVCDispatcherservlet-name>MVCDispatcher>
…
<url-pattern>/sso/*</url-pattern>
</servlet-mapping>
<servlet-name>MVCDispatcherservlet-name>MVCDispatcher>
…
<url-pattern>/sso/*</url-pattern>
</servlet-mapping>
b. Edit config.xml located at $WT_HOME/tomcat to add the new entry in <target name="-addTargetedUriWorkerMapEntries"> for /sso/* URL , such as /ptc1/* and /app/*.
For example,
<target name="-addTargetedUriWorkerMapEntries">
…
<echo file="${uriworkerFile}" append="true" message="/${appName}/sso/*=${iisAjpWorker}${line.separator}">
</target>
…
<echo file="${uriworkerFile}" append="true" message="/${appName}/sso/*=${iisAjpWorker}${line.separator}">
</target>
5. Restart the Shibboleth Daemon service in the server manager.
6. Configure PTC HTTP Server.
The PTC HTTP Server must be configured with the Shibboleth Service Provider module.
Configuring HTTPS for the PTC HTTP Server is strongly recommended. A single sign-on (SSO) solution does not replace the security benefits provided by SSL. For more information, see Configuring HTTPS for HTTP Server and Windchill. |
a. Enable the mod_shib module and configure initial options
a. Copy the file <shibboleth_install_directory>/etc/shibboleth/apache24.config to <http server directory>/conf/conf.d/00-1mod_shib.conf. The file must be named 00-1mod_shib.conf to ensure it is one of the first modules loaded.
b. After copying the file, edit it and set the ShibCompatValidUser directive to On. The default value for this is Off.
b. Disable the default authentication rules for the Windchill directories and retain the anonymous and alternative authentication prefix rules.
a. In a windchill shell in <http server directory> run the command:
ant -DprotocolAuthOnly=true -f webAppConfig.xml regenAllWebApps
This will disable the default authentication rules in Windchill.
c. Enable SAML SSO authentication in the apache configuration.
Create a new file <http server directory>/conf/conf.d/30-app-[WindchillWebAppName]-1Auth.conf with the following contents:
<LocationMatch ^/+Windchill/+(;.*)?>
AuthType shibboleth
ShibRequestSetting requireSession 1
require shib-session
</LocationMatch>
AuthType shibboleth
ShibRequestSetting requireSession 1
require shib-session
</LocationMatch>
SAML SSO authentication also needs to be enabled for the Windchill Help Center and for any other web app installed on the PTC HTTP Server.
For the Windchill Help Center, create a new file <http server directory>/conf/conf.d/30-app-[WindchillWHCWebAppName]-WHC-1Auth.conf with the following contents:
<LocationMatch ^/+Windchill-WHC/+(;.*)?>
AuthType shibboleth
ShibRequestSetting requireSession 1
require shib-session
</LocationMatch>
AuthType shibboleth
ShibRequestSetting requireSession 1
require shib-session
</LocationMatch>
Follow similar steps for any additional web apps installed on the PTC HTTP Server.
d. Modify <http_server_directory>/conf/conf.d/30-app-Windchill-AJP.conf to add an entry for /sso/* URL, just like entries available for /ptc1 and /app URL.
For example,
JkMount /Windchill/sso/* ajpWorker
7. Provide the Shibboleth Service Provider Metadata to an Identity Provider.
The Shibboleth SP metadata is accessible via a URL that must be provided to the Identity Provider in order to register the Shibboleth Service Provider with that provider. The URL constructed according to the following: PTC_HTTP_Server_URL/Shibboleth.sso/Metadata. For example, if the PTC HTTP server URL is https://windchill.company.com, then the Shibboleth metadata URL is https:windchill.company.com/Shibboleth.sso/Metadata.
Troubleshooting and Debugging the Shibboleth Service Provider
The Shibboleth Daemon log files are located in <shibboleth_install>/var/log/shibboleth. These log files require root access to read on Linux. If you want to switch to a different location: the HTTP server, Shibboleth module log files are in <install_directory>/var/log/shibboleth-www. On Linux, this directory is not writable by a non-root user. PTC HTTP Server usually runs as a non-root user if you are not attempting to run the web server on port 80. When this happens, the log files will not be created. The log file location can be changed by modifying /etc/shibboleth/native.log. Change the following two properties to a writable location:
log4j.appender.native_log.fileName=/var/log/shibboleth-www/native.log
log4j.appender.warn_log.fileName=/var/log/shibboleth-www/native_warn.log
For example, you could create the following directory /opt/ptc/logs. and set the properties to use log files in that directory.
To enable debug logging:
Edit /etc/shibboleth/native.loggger and change the rootCategory loglevel to DEBUG. (log4j.rootCategory=INFO, native_log, warn_log becomes log4j.rootCategory=DEBUG, native_log, warn_log). This will greatly increase the verbosity of both the Shibboleth Daemon and shibboleth module and the native files from /var/log/shibboleth-www or wherever you place them.
Restarting the Shibboleth Service Provider and PTC HTTP Servers
The Shibboleth Service Provider contains two components: a Shibboleth Daemon and the module in PTC HTTP Server. When restarting either, both services need to be restarted. On Windows, the Shibboleth Daemon is configured as a Windows service and can be restarted via the services control panel. On Linux it is a shibd.service systemd unit and can be stopped and started using systemctl. See Starting the HTTP Server and the Windchill Method Servers for details on starting and stopping PTC HTTP Server.
Client Compatibility
The embedded browsers for Creo Parametric and Windchill Workgroup Manager are unable to use the login cache from the Windchill session in the primary browser. Because of this, a single sign-on experience cannot be fully created as users may see an additional login request from embedded browsers for Creo Parametric and Windchill Workgroup Manager. The embedded browsers will authenticate the users with the identity provider designated in your SAML configuration.
If Arbortext Editor is part of your PTC solution, there are additional considerations for configuring SAML at your site. For more information, refer to the support article CS250036.
Configuring some clients for SAML authentication is unsupported. Before you implement SAML authentication at your site, you should examine the extent to which these clients are used at your site and whether these client exclusions are an impediment to using SAML authentication. PTC does not support SAML authentication configurations for the following clients:
• Windchill Gateway for Creo Elements/Direct Model Manager
For up-to-date information about client compatibility with SAML authentication, refer to the support article CS250038.
Configuring PingFederate as Identity Provider
The following steps provide guidance on configuring a connection between PingFederate and the Shibboleth SP installation on your Windchill server. This is an optional configuration and is not required to enable SAML authentication in Windchill. You may choose to use a different IdP in your SAML deployment, depending on the requirements of your enterprise SSO federation. For more information about downloading a supported version PingFederate and obtaining a license, see Single Sign-on Authentication.
These steps supplement the instructions found in the preceding SAML configuration topic and assumes that PingFederate and Shibboleth Service Provider are already installed. The configuration steps for PingFederate as IdP and Shibboleth Service Provider are interdependent, and so you’ll need to update the configuration for each client to import the metadata XML file that is exported from the other client.
1. In PingFederate, create a Service Provider Connection.
a. Refer to PingFederate product documentation for instructions for creating service provider connections. From the PingFederate administrative console, navigate to > and click Create New.
b. Import the metadata.xml file you exported when you installed the Shibboleth Service Provider client on your Windchill server. For instructions for retrieving this file, see step six in the SAML Authentication configuration topic.
2. Confirm that PingFederate has been configured to redirect user authentication to your enterprise directory server (LDAP or ADFS). Refer to product documentation from PingFederate and your directory server, and coordinate with your directory server administrator to configure PingFederate.
3. In PingFederate, export a metadata XML file for the SP Connection that you created and, if necessary, rename it idp-metadata.xml.
4. In the Shibboleth Service Provider installation on the Windchill server, perform the following configurations.
a. Import the idp-metadata.xml file you exported from the PingFederate SP Connection by saving it to the Shibboleth SP install directory. Add the following tag to the shibboleth2.xml file, modifying it to reflect the location where you saved the idp-metadata.xml file.
<MetadataProvider type="XML" validate="true" file="location to metadata xml file>"/>
b. Configure the SSO entityID to match the entityID of the SP Connection you created in PingFederate. This is retrieved from the idp-metadata.xml file you export from PingFederate.
5. Restart Apache Tomcat, Shibboleth SP, and the Windchill Server. Login to Windchill and confirm that the login URL redirects to the PingFederate login page and that your login succeeds.
When you configure SSO authentication, the number of login attempts is determined by your identity provider. Check with your IdP administrator to understand what the login attempt policy is in place for your directory server. If you have previously configured user account lockout settings for invalid login attempts in Windchill Directory Server or another LDAP IdP, then you should review the policies set in the new IdP to ensure they comply with your security requirements. |
Configuring Azure Active Directory as Identity Provider
1. Create a new Enterprise Application in the Microsoft Azure portal using the option Integrate any other application you don't find in the gallery ( Non-gallery). For more details on creating enterprise application, see Microsoft Azure documentation.
2. Browse to > > .
3. Set up Single Sign-On with SAML by providing details for the sections as mentioned below:
a. Basic SAML configuration:
▪ Uploading the metadata file—Download the Metadata.xml file from Shibboleth (Service Provider) to any convenient location. Click Upload metadata file and select the Metadata.xml from the location where it is located.
▪ Manually entering the details—Click on Edit and define values for all listed URLs required for the authentication and reauthentication under Basic SAML Configuration. The URLs to be defined are Entity ID, Reply URL, Sign on URL, Relay State and Logout URL. Note that the Entity ID is the Service Provider entity available in Metadata.xml or shibboleth2.xml.
b. User Attributes and Claims:
a. Click Edit to provide and update claim value/name to the Azure Active Directory application.
b. Browse to Manage claim. Update the Name to uid for user.userprincipalname claim value.
c. SAML Signing Certificate:
a. Click the Download link in front of Federation Metadata XML to download the IDP metadata file. Replace the idp-metadata.xml file with the downloaded IDP metadata file at the \opt\shibboleth-sp\etc\shibboleth\ location.