

動作集 | 動作 |
編輯 | |
「出庫/入庫」 | |
「剪貼簿」 | |
「檢視」 | |
「篩選器」 |
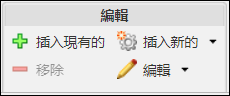
動作 | 描述 | ||
插入現有的 | |||
「插入新的」 | 建立一或多個新零件並將其插入到紅線結構中。新零件將作為所選紅線的子項建立在紅線結構窗格中。清單中提供下列動作: | ||
「移除」 |
| ||
「編輯」 | 清單中提供下列動作: |
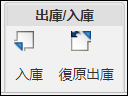
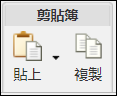
動作 | 圖示 | 描述 |
貼上 | 清單中提供下列動作: | |
複製 | 將零件複製到要在後續貼上操作中使用的剪貼簿。 |

動作 | 圖示 | 描述 | ||||||||
「檢視」 | ||||||||||
「顯示」 | 「顯示」動作可變更零件在零件結構中的顯示方式以及顯示在紅線結構中的窗格數。 利用下拉功能表可執行下列動作: • 「全選」- 選取及反白結構中顯示的所有零件,以便可以對所選零件執行其他動作。
• 「雙窗格顯示」(2-Pane Display) - 按一下可將所有標籤顯示在結構右側的單一窗格中。 • 「三窗格顯示」- 按一下可將標籤顯示在兩個窗格中,一個位於紅線結構瀏覽器右側,一個位於紅線結構瀏覽器下方。
•
|
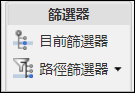
動作 | 圖示 | 描述 |
目前篩選器 | 解決結構樹中的紅線,並使用「組態規格」搜尋變更通知詳細資訊。當您按一下 | |
「路徑篩選器」 |  | 篩選大量零件的顯示,這樣可以僅在紅線結構中顯示您目前正在處理的零件。此清單提供下列動作: • 「編輯路徑篩選器」- 開啟「編輯路徑篩選器」視窗,您可以在其中清除、選取或重設所有路徑篩選器。 • 「套用路徑篩選器」- 將路徑篩選器套用至您在零件結構樹中已選取的零件。 • 「禁用路徑篩選器」- 移除套用至零件結構樹中零件的路徑篩選器。 |