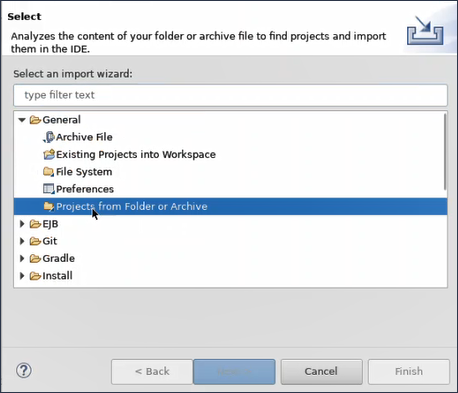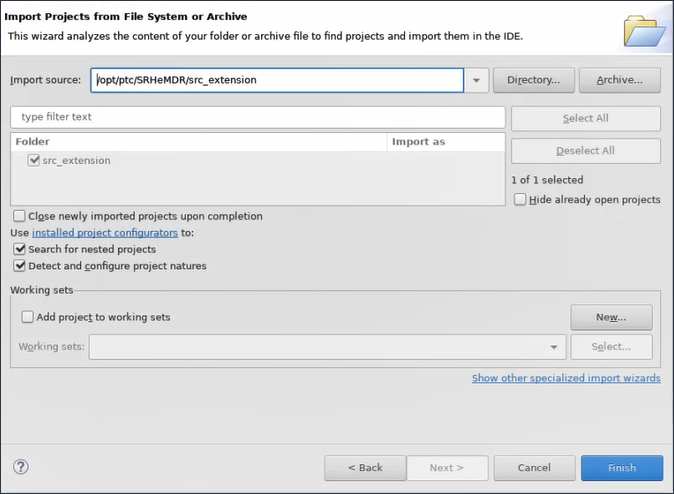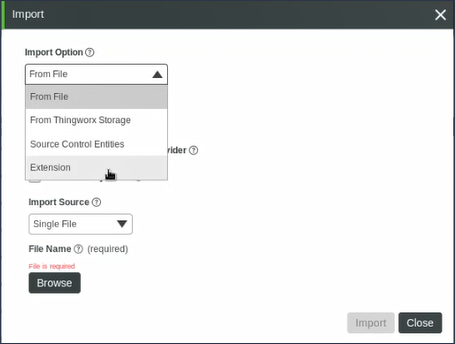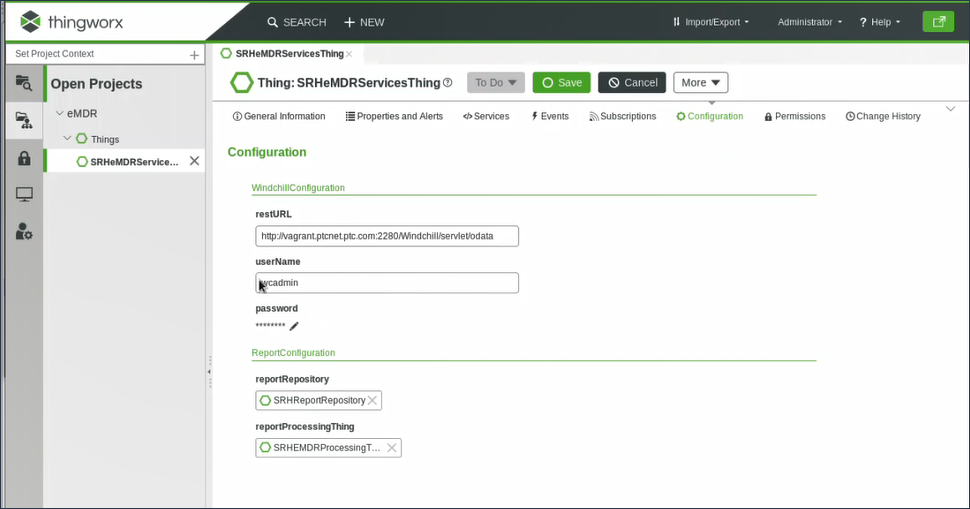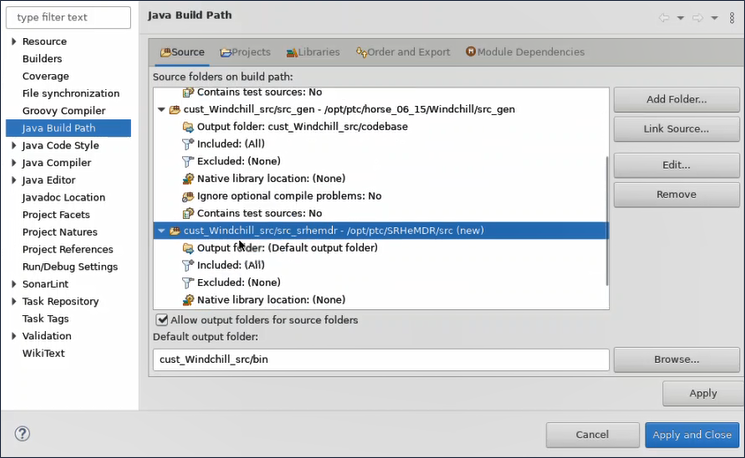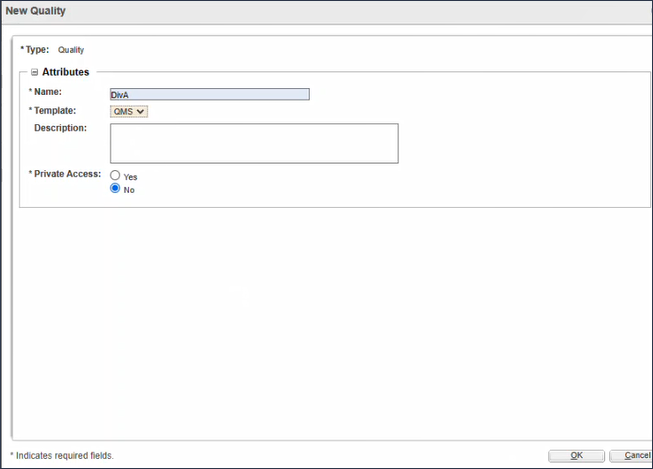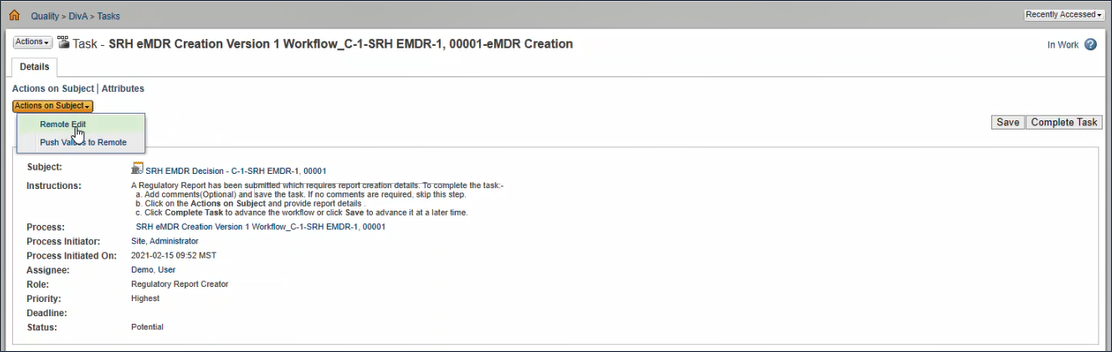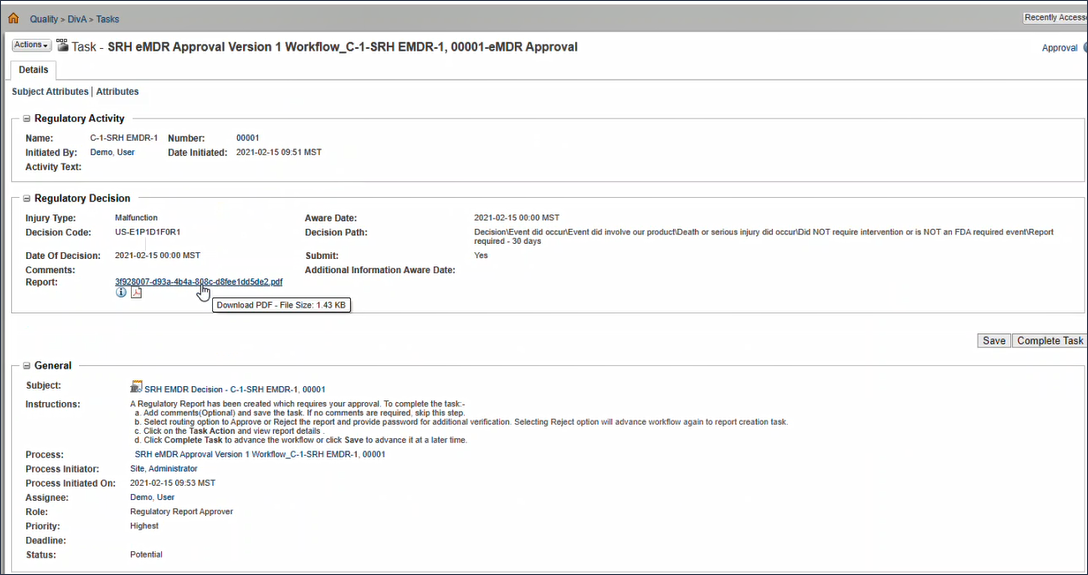Настройка для примера Regulatory Hub
Предварительные требования
• Установленная версия ThingWorx 8.5.3, протестированная PTC.
• Windchill с наблюдением QMS, корректирующим действием и Regulatory Hub - версия 11.2.1, протестированная PTC.
• Загрузите и распакуйте ThingWorx Extension и ThingWorx Edge SDK для вашей версии ThingWorx.
• Eclipse, установленный с FileSync, установленным согласно руководству по настройке Windchill.
• ThingWorx подключаемый модуль Eclipse, установленный согласно ThingWorx Extension Development User Guide.
Процедура
1. Откройте оболочку Windchill и перейдите в Windchill каталог установки.
2. Выполните команду ant. При этом создается проект Eclipse для разработки Windchill.
ant -f bin/tools.xml eclipse_project
Открывается проект Eclipse, и создается рабочая область с помощью команды ant.
3. Запустите проект Eclipse из вновь созданной рабочей области.
4. Щелкните > . Импортируйте проект в рабочую область и перейдите в расположение, в которое был распакован файл
SRHeMDRDist.zip.
| Чтобы выполнить конфигурирование с помощью удаленного сервера вместо ThingWorx, импортируйте папку SRHeMDRDist\src_remote. |
6. Скопируйте файл openpdf.jar из загруженных файлов в папку SRHeMDRDist\src_extension\lib.
7. Скопируйте следующие JAR-файлы из Thingworx/apache-tomcat/webapps/Thingworx/WEB-INF/lib в SRHeMDRDist\src_extension\twx-lib.httpclient-<version>.jar:
◦ httpclient-cache-<version>.jar
◦ httpcore-<version>.jar
◦ httpmime-<version>.jar
◦ json-<version>.jar
8. Скопируйте все JAR-файлы из ThingWorx-Extensions-SDK-<version>.zip в SRHeMDRDist\src_extension\twx-lib.
| Если используется папка src_remote, скопируйте все JAR-файлы из java-sdk--<version>.zip и скопируйте openpdf.jar из Интернета или /opt/wnc/3rdPartyJars/lib в папку SRHeMDRDist\src_remote\lib. |
9. Обновите проект Eclipse и добавьте JAR-файлы в путь к классу.
a. Щелкните правой кнопкой мыши проект Eclipse и в контекстном меню выберите Properties.
b. Выберите JAVA Build Path в диалоговом окне Properties.
c. Щелкните Add JARs и добавьте все недавно добавленные JAR-файлы, включая openpdf.jar.
d. Щелкните Применить, а затем Закрыть.
Вы увидите, что проект теперь успешно компилируется.
10. Щелкните правой кнопкой мыши файл build-extension.xml, доступный в папке SRHeMDRDist\src_extension (или SRHeMDRDist\src_remote в случае удаленного сервера), и выберите > . Начнется построение проекта. В конце построения создается файл SRHExtension.zip.
11. Импортируйте файлы SRHExtension.zip и Entities.xml в ThingWorx.
a. Запустите ThingWorx и войдите в систему как администратор.
b. В ThingWorx щелкните выпадающий список ImportExport и выберите Import.
c. В диалоговом окне Import выберите Extension в качестве Import Option и импортируйте файл SRHExtension.zip. Кроме того, можно использовать опцию импорта из файла и импортировать Entities.xml из папки SRHeMDRDist\src_extension\import.
12. Конфигурирование ThingWorx.
a. Файл SRHeMDRServicesThing, расположенный в папке > .
| Если используется исходный код SRHeMDRDist\src_remote, выберите SRHRemoteHelper. |
b. Перейдите на вкладку конфигурации службы и задайте в адресе restURL расположение Windchill. Также укажите учетные данные Windchill для входа в систему.
c. Создайте ключ приложения (идентификатор ключа) в ThingWorx. Этот ключ помогает Windchill безопасно соединяться с ThingWorx. Сохраните ключ приложения (идентификатор ключа) для последующего использования.
Этим завершается конфигурирование ThingWorx с использованием кода примера.
| Для конфигурирования удаленного сервера можно использовать файл config.properties, расположенный в папке SRHeMDRDist\src_remote. По завершении конфигурирования выполните команду SRHeMDRDist\src_remote\srh\SRHMain.java, выбрав в контекстном меню команду > . Удаленный сервер будет присоединен к базе данных ThingWorx. |
13. Сконфигурируйте Windchill.
a. В Eclipse щелкните > и импортируйте проект Windchill (например, cust_Windchill_src).
b. Чтобы добавить исходные файлы из образца кода в проект, щелкните правой кнопкой мыши проект Windchill и в контекстном меню выберите > .
c. В диалоговом окне Properties щелкните > и выберите папку SRHeMDRDist\src. Папка src добавляется в проект Eclipse.
d. Измените расположение Output папки SRHeMDRDist\src на codebase. Дополнительные сведения см. в руководстве по настройке Windchill.
e. Выполните следующую команду в оболочке Windchill, чтобы зарегистрировать новые файлы xconf в Windchill.
xconfmanager -i codebase/org/rnd/sample/xconfs/Sample.xml -p
f. После успешной регистрации файла xconf выполните команду windchill start. Это может занять несколько минут.
g. После запуска Windchill выполните следующую команду, чтобы импортировать файлы загрузки. Эта команда загружает такие файлы, как рабочие процессы, шаблоны и т. д., необходимые для выполнения образца кода в Windchill.
windchill wt.load.LoadFileSet -file codebase/org/rnd/sample/loadfiles/SampleLoad.xml -u <windchill username> -p <windchill password> -UAOps -NOSERVERSTOP
Этим завершаются необходимые операции конфигурирования.
14. Сконфигурируйте шаблон качества. Если шаблон уже существует и нужно его использовать, пропустите этот шаг.
a. Откройте Windchill в браузере и войдите в систему.
b. В Windchill выберите > > .
c. Щелкните Создать шаблон качества, чтобы создать новый шаблон. Откроется диалоговое окно Создать шаблон качества. Загрузите файл generalCAPANCCEMAUDITTemplate.xml из папки loadXMLFiles, находящейся в вашей установке Windchill.
d. Укажите имя нового шаблона качества и нажмите кнопку OK.
15. Перейдите в раздел > > . Откроется окно Управление типами и атрибутами.
16. Щелкните > . Откроется страница EMDR Reg Hub.
17. Щелкните > и укажите следующие значения:
a. Ключ приложения ThingWorx - ключ приложения (идентификатор ключа), который был создан и сохранен в предыдущих шагах.
b. Базовый URL ThingWorx- путь браузера для перехода к ThingWorx. Пример: http://vagrant.ptcnet.ptc.com:1234/Thingworx.
c. Формат URL инициализации - /Things/SRHeMDRServicesThing/Services
e. Нажмите кнопку Готово. Эта конфигурация помогает установить связь между Windchill и ThingWorx с использованием образца кода.
Проверка примера Regulatory Hub
1. Откройте Windchill в браузере и войдите в систему.
2. Загрузите данные качества.
3. Создайте новый контейнер качества с помощью шаблона QMS, который был создан на предыдущих шагах. Можно также использовать существующий шаблон качества.
4. Откройте раздел Коллективы контейнера шаблона качества и назначьте роли участникам. Например, пользователи demo.
5. Настройте главную страницу Windchill, чтобы показывать действие QMS. Щелкните > > .
6. Нажмите кнопку Создать претензию и создайте новую претензию, заполнив подробные сведения в диалоговом окне Создать претензию. Создается задание оценки, относящееся к новой претензии.
7. Откройте задание оценки. Откроется диалоговое окно Создать оценку.
8. Укажите требуемые значения в диалоговом окне Создать оценку.
9. В разделе Действие по изделию диалогового окна Создать оценку щелкните задачу Создать изделие.
10. В диалоговом окне Создать действие по изделию выберите SRH EMDR Decision как тип. Это новый тип, который был сконфигурирован и загружен с помощью образца кода. Заполните остальные требуемые значения и нажмите кнопку Готово. Этим завершается процесс оценки, и процесс создания eMDR заносится в список.
11. Откройте процесс создания eMDR и щелкните > . Откроется интерфейс пользователя ThingWorx для правки пользовательских данных. Измените значения согласно своим требованиям и сохраните их. Информация будет обновлена в базе данных ThingWorx.
12. В Windchill щелкните Завершить задание. Задание оценки завершается, и ThingWorx создает задание утверждения в формате PDF, чтобы пользователи могли просматривать данные.
13. Просмотрите информацию и щелкните Завершить задание. Решение будет отображаться как отправленное, потому что задание было утверждено, а также были созданы подтверждения взаимодействия. По завершении всех взаимодействий решение eMDR закрывается, и создается задание проверки претензии.