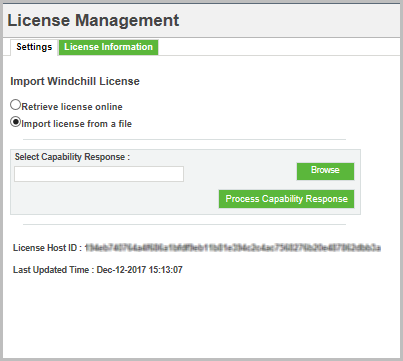Windchill Licensing
Windchill requires a valid license to run in the system. The license contains all your Windchill entitlements. Windchill users must be entitled to a license through license group membership. The license group membership provides access to Windchill. If user is not a member of any license group, then access to Windchill is denied.
The access to the entitled feature will be limited to the count of purchased licenses.
|
|
Users can access Windchill only if you add them to the license group associated with the license that has been purchased for them.
|
There is no limitation to the number of servers such as Test and Development, that can be set up but each Windchill instance requires its own license file.
|
|
• Licensing is exempted for Arbortext Content Manager.
• Licensing is exempted for Remote File Servers
|
Retrieving and Managing License
Licenses can be retrieved and managed in online mode or manual mode, as described here:
• Online mode
◦ Enables automatic retrieval of license using PTC Solution Installer during installation or from the License Management utility in Windchill after installation.
◦ Automates the license management lifecycle.
◦ Manages the license subscriptions and any changes in license entitlements automatically. Every 24 hours Windchill synchronizes with PTC backend system and checks for any changes in license entitlements.
• Offline or Manual mode
Use this mode when your Windchill instance operates in offline mode or unable to communicate with PTC backend system.
◦ Provides the ability to retrieve license manually using License Management utility in Windchill after installation.
◦ Provides the ability to manage license subscriptions and any changes in license entitlements manually.
On successful activation of your license, the license features purchased are displayed in the License Informationtab of theLicense Managementutility in Windchill.
Administrators are required to add users to the respective license group in order to entitle the users to a license.
License Validation and Shutdown Behavior
Upon start-up and every 24 hours, Windchill synchronizes with PTC backend system and checks for valid license. If the license is invalid or the subscription term has expired, then Windchill shuts down. A grace period of six hours is provided by PTC before shutting down the Windchill instance. In the case of cluster environment, Windchill will shut down in all the nodes. Administrators are presented with notification message before shut down.
Retrieving License Using Windchill License Management Utility
You can import a license manually after installation using
License Management utility in
Windchill. Use the following procedure to manually activate your license key through PTC Support Site at
https://support.ptc.com/apps/licensePortal/auth/ssl/index. If the license is not imported within 6 hours after startup,
Windchill will shut down.
This procedure is based on three high level steps:
1. Obtain the host ID for a Windchill instance from the License Management utility in Windchill.
2. Download the license file using the host ID from the License Management portal on PTC Support Site.
3. Upload the license file to the License Management utility in Windchill to activate the license.
Only administrators can perform this procedure.
1. Log in to
PTC Support site on a web browser using your PTC credentials or by creating a new account.
2. Under Tools, click PTC Licensing Tools.
The License Management page opens.
3. Under the ThingWorx / ThingWorx Navigate / Windchill section, select the version of Windchill you have installed.
4. In Enter Device ID, type the host ID as displayed in License Management utility for which you want to retrieve license.
5. Click Retrieve. An email containing the web URL from where the license file can be downloaded, is sent to the registered email ID.
6. In the email notification, click the web URL to open the
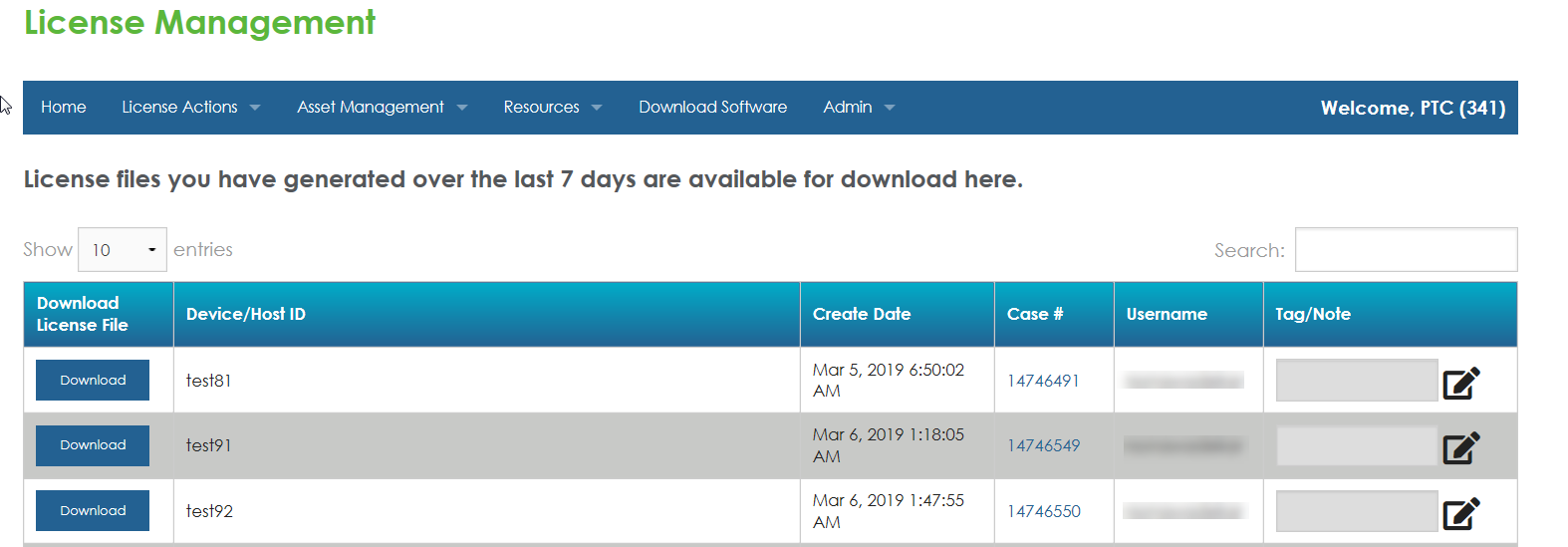 License Management
License Management page. This page displays a list of license files that were generated over the last seven days.
7. Identify the license file you want to download using host ID information and click Download. The license file containing all your Windchill entitlements will be downloaded to a default location.
8. Navigate to > tab in Windchill.
9. In Settings tab, click Import license from a file.
10. Click Browse to locate and upload the license file that was obtained from PTC License Management portal.
11. Click Process Capability Response to activate your license.
The license is activated in
Windchill system and a new record is added to the table in the
License Information tab. See
Viewing License Information for more details.
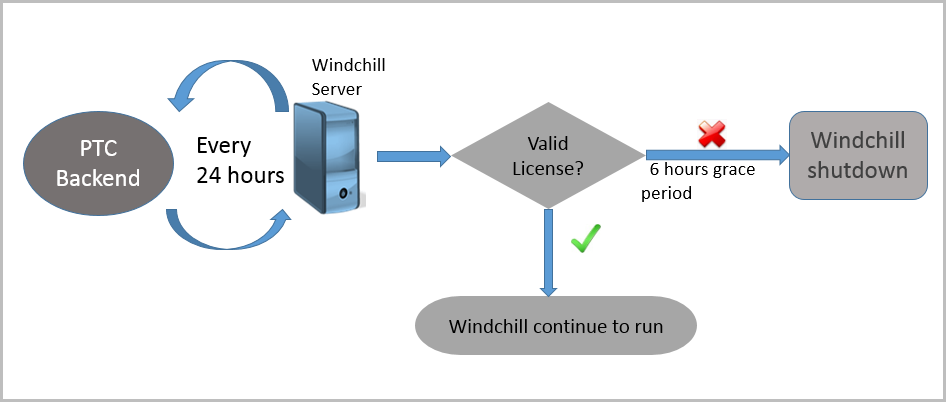
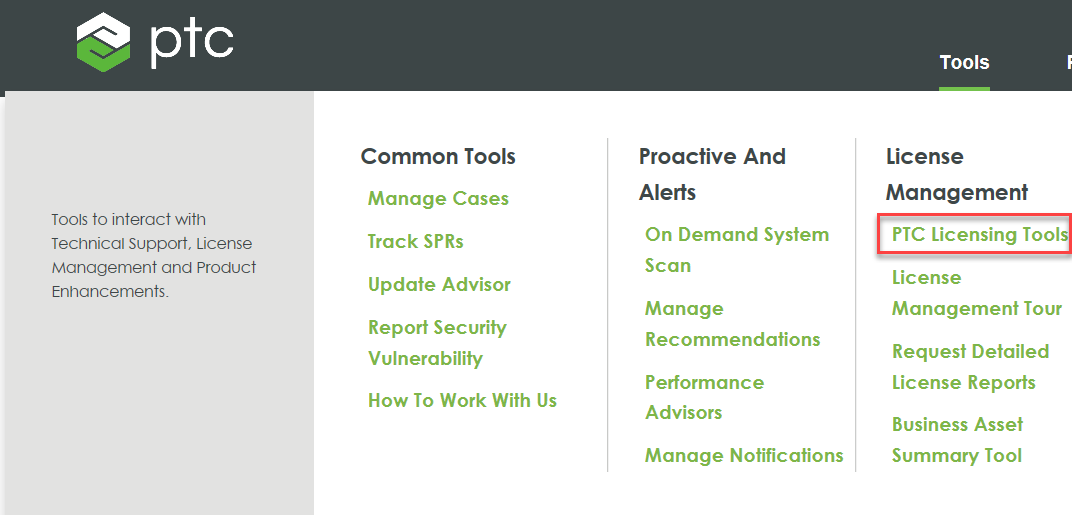
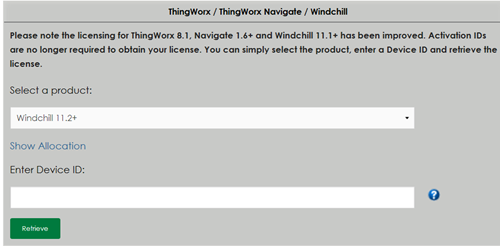
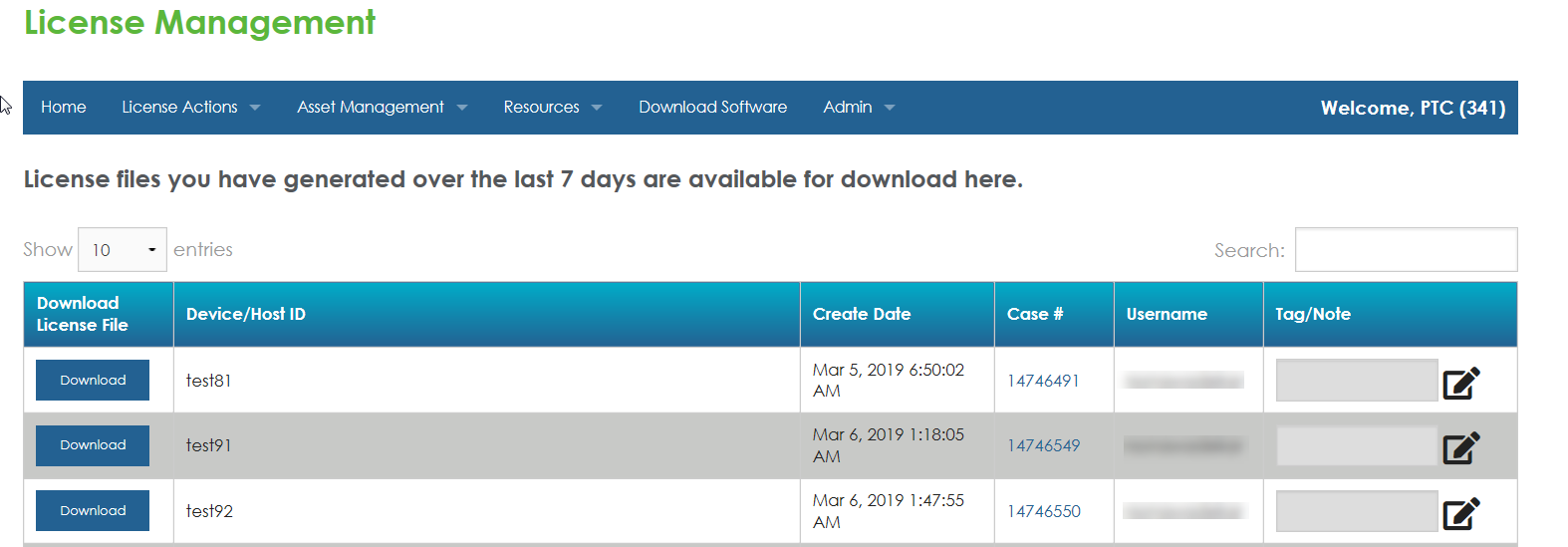 License Management page. This page displays a list of license files that were generated over the last seven days.
License Management page. This page displays a list of license files that were generated over the last seven days.