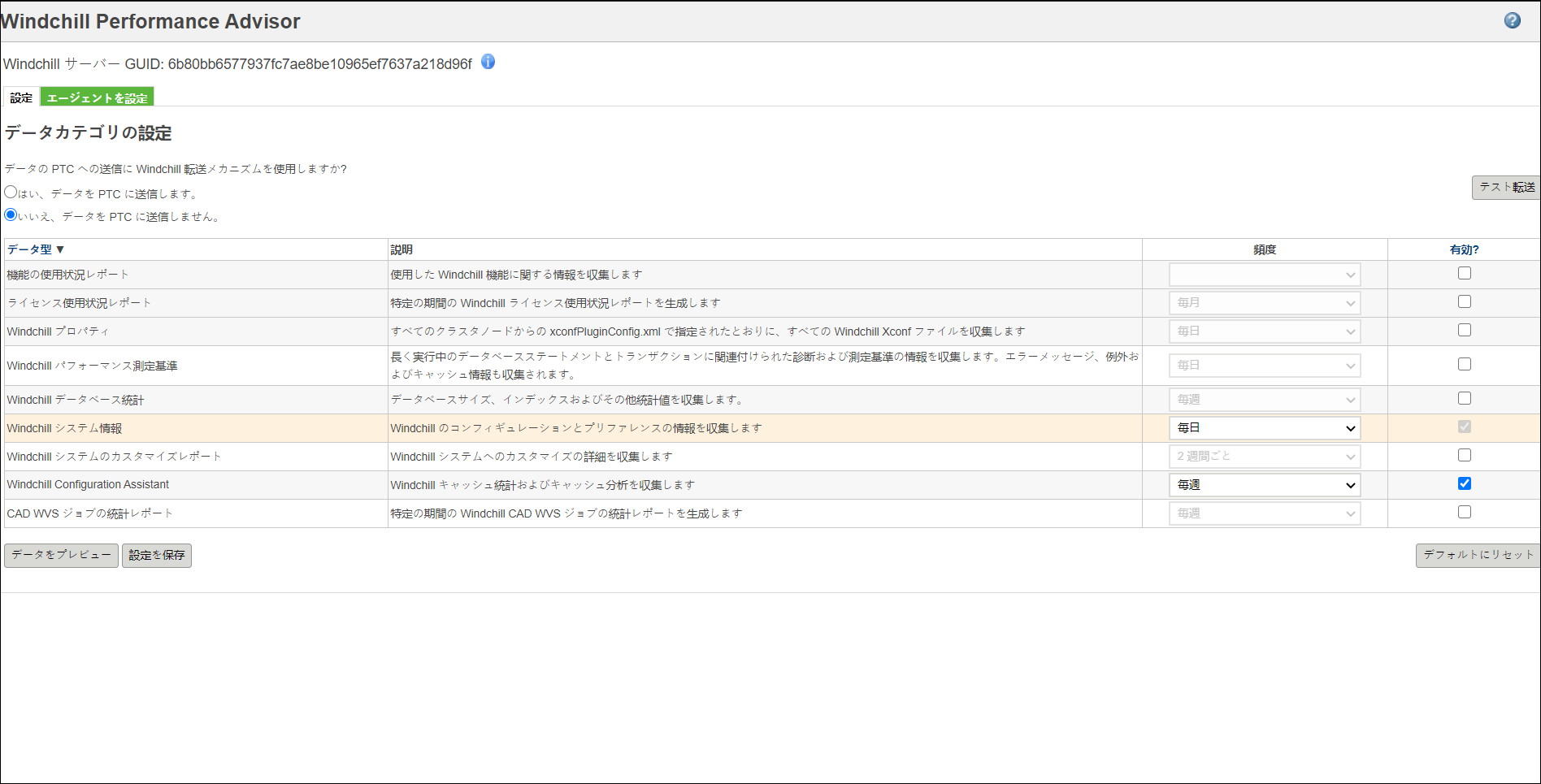Windchill Performance Advisor ユーティリティ
> に移動して「Windchill Performance Advisor」をクリックすることで、サイトの「管理者」グループに属するメンバーは Performance Advisor を使用するかどうかを選択できます。「Windchill Performance Advisor」ユーティリティを使用して、診断データを自動的に収集して PTC に送信できます。これは PTC がその製品の品質を改善するのに役立ちます。これにより、システムのパフォーマンスを最適化し、エンドユーザーの生産性をグローバルに向上させ、IT サポートのコスト全体を削減できます。
「Windchill Performance Advisor」ユーティリティには
「設定」と
「エージェントを設定」の 2 つのタブがあります。このトピックでは、
「設定」タブの情報について説明します。
「エージェントを設定」については、
PTC への診断データの送信を参照してください。
「Windchill サーバー GUID」 (グローバル一意識別子) には、Windchill Performance Advisor に関連付けられているサーバーの ID、およびデータの収集元が表示されます。
「Windchill Performance Advisor」ユーティリティの「設定」タブでは、次の操作を行えます。
• 以下のいずれかのオプションを選択して、PTC にデータを送信するかどうかを指定します。
◦ 「はい、データを PTC に送信します。」
◦ 「いいえ、データを PTC に送信しません。」 (ライセンス使用状況データのみが送信されます。)
• データを収集するレポートの「有効」チェックボックスをオンにします。
• 「頻度」ドロップダウンリストから値を選択して、レポート生成の頻度を設定します。
• 「データをプレビュー」をクリックすることで、レポートをローカルで表示できます。レポートは zip ファイルとしてダウンロードされます。
| すべてのレポートは Windchill 管理者のみに表示されます。 機能の使用状況レポートの場合、Windchill 管理者は自分自身の Windchill の使用状況に関する情報のみをプレビューできます。 |
• 設定に対する変更を保存するには、「設定を保存」をクリックします。「デフォルトにリセット」をクリックすることでデフォルト設定に戻すことができます。
以下のイメージは Windchill Performance Advisor ユーティリティを示しています。
ライセンス使用状況レポートデータ送信の適用除外をリクエストした場合、新規ライセンスファイルが正常に展開された後は、「ライセンス使用状況レポート」チェックボックスがオフになります。その場合でも、このチェックボックスをオンにすることでデータを送信できます。