Criteri
Il campo Criteri della ricerca avanzata consente di cercare i valori di attributi specifici.
I valori attributo che è possibile cercare dipendono dai tipi di oggetto selezionati in
Tipo.
• Se si seleziona Tutti i tipi, è possibile cercare solo gli attributi comuni a tutti i tipi di oggetto, ad esempio Nome, Numero e Autore.
• Se si seleziona un solo tipo di oggetto, sono disponibili tutti gli attributi ricercabili per tale tipo di oggetto. Se la ricerca include due tipi di oggetto specifici, è possibile scegliere tra tutti gli attributi applicabili a entrambi i tipi di oggetto. Il numero di attributi disponibili aumenta via via che si includono più tipi di oggetto nella ricerca.
• Quando si esegue la ricerca, i criteri di attributo vengono applicati solo ai tipi di oggetto pertinenti. Se, ad esempio, si esegue una ricerca di parti e documenti e si include un attributo specifico solo delle parti, ad esempio Modalità assieme, tale attributo viene ignorato quando si associano i documenti. Se invece si include un attributo disponibile per entrambi i tipi di oggetto, ad esempio Stato del ciclo di vita o Numero, l'attributo viene associato sia ai documenti che alle parti.
• Per le definizioni degli attributi dell'oggetto comuni, vedere
Attributi di un oggetto. È anche possibile fare riferimento all'argomento della Guida relativo a una pagina delle informazioni dell'oggetto per vedere gli attributi univoci del tipo di oggetto specifico. Gli argomenti riportati di seguito forniscono le definizioni degli attributi per tre oggetti
Windchill comuni.
Azioni del campo Criteri
|
Aprire la finestra Selettore attributi. Da qui, è possibile selezionare uno o più attributi da includere nei criteri di ricerca.
|
|
Aggiungere un singolo campo di attributo.
|
|
Aggiungere un gruppo di attributi annidati.
|
|
Rimuovere un gruppo di attributi annidati.
|
|
Rimuovere un singolo campo di attributo.
|
|
Questa azione viene visualizzata quando si posiziona il mouse sul nome dell'attributo.
|
|
|
Spiegazione
|
Questa azione viene visualizzata quando la ricerca include più di un tipo di oggetto specifico. Fare clic su questo link per aprire una finestra che fornisce indicazioni sulla modalità di applicazione dei criteri di ricerca in base al tipo di oggetto. |
Aggiunta e selezione dei campi di attributo
Per aggiungere criteri di attributo, utilizzare uno dei metodi descritti di seguito.
• Fare clic sull'icona di aggiunta di più attributi

per aprire la finestra
Selettore attributi. Da qui, è possibile selezionare uno o più attributi da includere nei criteri di ricerca. Se la ricerca include più tipi di oggetto, nella colonna di destra è indicato quali tipi di oggetto sono applicabili all'attributo selezionato.
• Fare clic sull'icona di aggiunta

per aggiungere un singolo campo di attributo.
Utilizzare il menu a discesa per selezionare o modificare gli attributi.
| Posizionare il cursore nel campo dei criteri e iniziare a immettere l'attributo da aggiungere. Durante la digitazione viene visualizzato un elenco di risultati. |
Rimozione dei campi di attributo
Se si lascia vuoto un campo di attributo, l'attributo non viene incluso nella ricerca. Se invece si desidera selezionare un attributo differente, utilizzare il menu a discesa. Quando si modifica l'attributo, le informazioni aggiunte in precedenza nel campo del valore vengono cancellate.
Tuttavia, se si desidera rimuovere un campo di attributo, è possibile utilizzare uno dei metodi elencati di seguito.
• Per rimuovere un singolo attributo, posizionare il mouse sul nome dell'attributo e fare clic sull'icona di rimozione

.
• Per rimuovere un gruppo di attributi, fare clic sull'icona di rimozione di un gruppo

. Vengono rimossi anche tutti i gruppi di attributi annidati.
Operatori numerici
Utilizzare il menu a discesa per scegliere se unire gli attributi mediante l'operatore AND oppure OR.
Per ulteriori informazioni sull'utilizzo degli operatori per collegare tutti i criteri di ricerca, vedere
Operatori di ricerca.
AND
I risultati della ricerca devono corrispondere a tutti i criteri.
Ad esempio, la seguente ricerca produrrebbe un unico insieme di risultati.
◦ Gli oggetti nel contesto dell'organizzazione PTC modificati in data odierna e con lo stato Rilasciato.
OR
I risultati della ricerca possono corrispondere a uno o più criteri.
Ad esempio, la seguente ricerca produrrebbe tre tipi di risultati.
◦ Tutti gli oggetti modificati in data odierna.
◦ Tutti gli oggetti con lo stato Rilasciato.
◦ Tutti gli oggetti all'interno dell'organizzazione PTC.
| Per cercare gli attributi duplicati, utilizzare l'operatore OR. |
Gruppo di attributi annidati
Per cercare utilizzando entrambi i tipi di operatore, è possibile utilizzare gruppi di attributi annidati.
| PTC sconsiglia di effettuare le ricerche oltre 5 livelli di profondità. Alcuni browser potrebbero inoltre limitare il numero di gruppi annidati che è possibile aggiungere. |
Ad esempio, la seguente ricerca produrrebbe due tipi di risultati.
• Gli oggetti all'interno dell'organizzazione PTC modificati in data odierna e con lo stato Rilasciato.
• Gli oggetti all'interno dell'organizzazione PTC modificati in data odierna e di proprietà di Jane.
Invertendo i valori degli operatori AND e OR, la ricerca produrrebbe tre tipi di risultati.
• Tutti gli oggetti all'interno dell'organizzazione PTC.
• Tutti gli oggetti modificati in data odierna.
• Tutti gli oggetti nello stato Rilasciato e di proprietà di Jane.
| Il vantaggio di utilizzare gruppi annidati è evidente solo se si utilizza una combinazione di operatori AND e OR. Ad esempio, le seguenti due ricerche restituiscono risultati identici. |
Specifica di operatori di valori di attributo
Il tipo di operatori disponibili dipende dal campo di attributo. Alcuni attributi, ad esempio, i campi relativi alla data, non includono l'opzione di non uguaglianza

.
Dal menu a discesa accanto al nome dell'attributo selezionare uno degli operatori seguenti.
| Includere i valori specificati. |
| Escludere i valori specificati. |
| Restituire un valore maggiore del valore specificato. |
| Restituire un valore maggiore o uguale al valore specificato. |
| Restituire un valore inferiore al valore specificato. |
| Restituire un valore inferiore o uguale al valore specificato. |
nullo | Restituire oggetti senza valore per questo attributo. |
non nullo | Restituire oggetti con un valore per questo attributo. | • Per attivare nullo e non nullo, l'amministratore deve impostare la proprietà enableNullCriteria. Per default, queste opzioni sono disattivate. • Non è possibile utilizzare gli operatori nullo e non nullo durante una ricerca indicizzata o una ricerca classificazione. In alternativa, disattivare la ricerca indicizzata deselezionando il campo Parola chiave o disattivando temporaneamente la preferenza Attiva Index Search. Se si esegue una ricerca classificazione, cancellare tutti i campi specifici della classificazione. |
|
| In caso di ricerca di valori numerici, alcuni operatori vengono applicati a fronte di un intervallo ridotto. Per ulteriori informazioni, vedere Intervallo di ricerca per i numeri. |
Specifica dei valori di attributo
| Non è necessario immettere un valore per ogni campo di attributo aggiunto al gruppo Criteri. I valori di attributo vuoti vengono ignorati a meno non si utilizzino gli operatori non nullo e nullo. |
Campi di testo | A differenza delle ricerche per parola chiave, il testo immesso nei campi di attributo deve corrispondere esplicitamente al valore. Gli spazi vengono interpretati in modo letterale. È possibile ampliare l'ambito delle ricerche utilizzando i caratteri jolly. | Quando si specificano dei valori nei campi dei criteri per gli attributi, prestare attenzione a non aggiungere spazi aggiuntivi. Gli spazi vengono utilizzati per la corrispondenza a un'espressione. |
|
Campi numero | A seconda del tipo di valore di attributo numerico (Numero reale, Numero reale con unità o Numero intero), viene applicato un intervallo di ricerca. Questo intervallo può variare a seconda che i valori siano stati o meno convertiti nelle relative unità di base. |
Campi Trova  | |
Menu a discesa | Se per un attributo esiste un elenco di valori accettati, ad esempio Stato del ciclo di vita o Categoria, viene visualizzato un menu a discesa. | Il menu a discesa include solo i valori attualmente attivi. Se un amministratore ha eliminato una scelta dall'elenco dei valori accettati, tale selezione non viene visualizzata tra le scelte del menu a discesa. Ciò accade anche se la selezione eliminata riguarda un oggetto disponibile come valore di attributo. |
|
Identificatori di versione | Selezionare una delle voci riportate di seguito. • Seleziona - Utilizzare il menu a discesa per selezionare Tutte o Più recente per le revisioni o le iterazioni. • Specifica - Immettere un identificatore di revisione o iterazione specifico nel campo di immissione testo. | In un campo Specifica immettere solo le etichette di revisione o iterazione e non specificare la versione completa delle etichette. Ad esempio, se si desidera ripristinare la versione C.3, non immettere "C.3". Immettere invece C nel campo Revisione e 3 nel campo Iterazione. |
|
date | Nel menu a discesa selezionare una delle opzioni riportate di seguito. Le opzioni visualizzate nei criteri degli attributi selezionati. • Ieri • Oggi • Domani • Scegli intervallo date-Immettere le date Da e A o fare clic sull'icona Calendario  per selezionare le date. | È possibile immettere la stessa data sia nel campo Da sia nel campo A per specificare solo un giorno. |
• Scegli intervallo giorni - Immettere un numero di giorni rispetto alla data corrente nei campi Da e A. È necessario immettere numeri interi. La data corrente è sempre inclusa per default. Ad esempio, se la data corrente è il 10 luglio e si immette quanto segue: Da: 0 giorni fa-->A: 0 giorni da oggi I risultati includono comunque un giorno: 10 luglio (data corrente) Immettere quanto indicato di seguito. Da: 5 giorni fa-->A: 3 giorni da oggi I risultati includono la data corrente per default (10 luglio), i cinque giorni precedenti (dal 5 al 9 luglio) e i tre giorni successivi (dall'11 al 13 luglio). L'intervallo totale dei risultati va dal 5 al 13 luglio. | • Tutti i giorni sono misurati come giorni completi di 24 ore. • I giorni non lavorativi sono inclusi negli intervalli di date e di giorni. |
|
Funzionalità di conversione automatica | | La colonna Unità visualizza l'unità di base. Per immettere i valori in un'altra unità, specificare in modo esplicito l'unità di base nel campo Valore. Questa viene automaticamente convertita quando si fa clic su Cerca. Ad esempio, per cercare un diametro esterno utilizzando i pollici, è possibile immettere 2,5 in anziché 0,635:  Le unità vengono convertite automaticamente. |
|


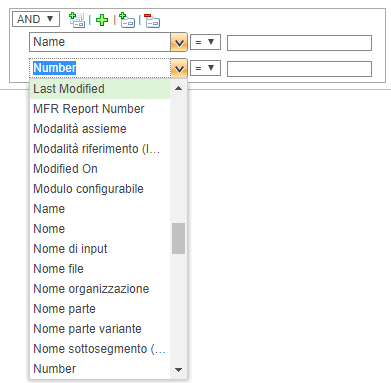
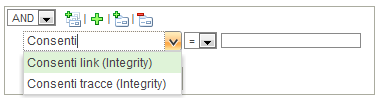
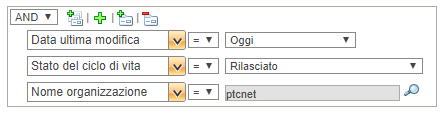
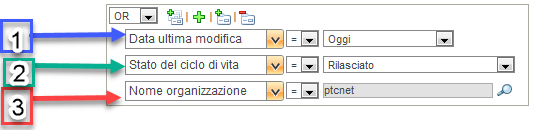
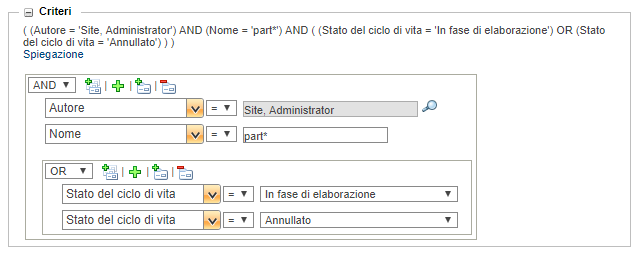
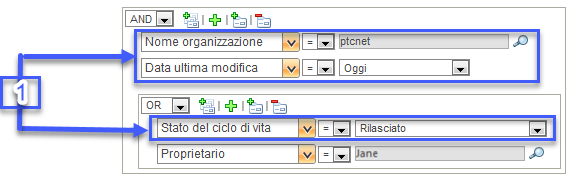
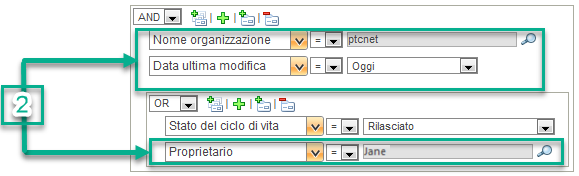
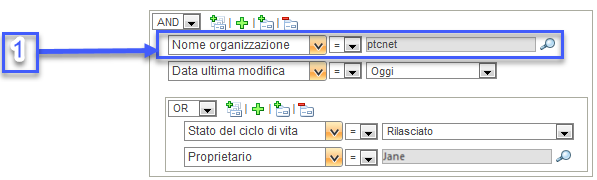
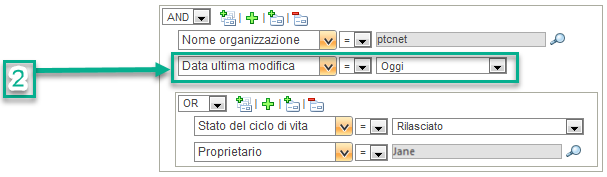
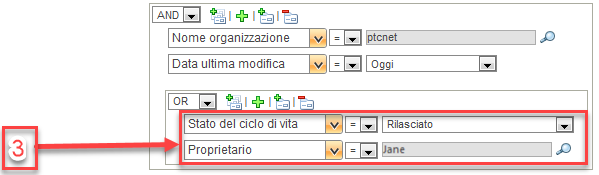

 .
.




