Riquadri della struttura documento
Utilizzare i riquadri della struttura del documento per visualizzare e gestire i documenti presenti nella struttura.
Il riquadro principale è la struttura del documento, che fornisce una vista gerarchica dei documenti di livello inferiore utilizzata dal documento selezionato:
Utilizzare questa struttura per selezionare uno o più documenti da modificare. Ciò consente di eseguire azioni sui documenti di livello inferiore senza passare alle singole pagine delle informazioni.
| È possibile eseguire simultaneamente alcune azioni su più documenti nella struttura, ad esempio Check-Out, Copia o Aggiungi a baseline. Per selezionare più documenti, eseguire le operazioni descritte di seguito. • Utilizzare la convenzione standard che consente di premere MAIUSC o CTRL per selezionare rispettivamente insiemi di oggetti continui o discontinui. • Selezionare > per evidenziare tutti i documenti all'interno della struttura. • Eseguire una ricerca all'interno della struttura, quindi fare clic sul pulsante Tutto per selezionare tutti i documenti che soddisfano i criteri di ricerca. |
Gli altri riquadri contengono informazioni sul documento selezionato nella struttura del documento:
Scheda | Descrizione |
Attributi | | Per documenti che includono il contenuto principale, il campo Ultima iterazione fornisce un URL da copiare o in cui inserire un segnalibro. Per aprire l'URL in una nuova scheda o per salvare un link senza scaricare il contenuto, premere CTRL e fare clic con il pulsante destro del mouse sul link per accedere al menu del browser. Per ulteriori suggerimenti, vedere Personalizzazione delle tabelle. |
|
Componenti | Visualizza i documenti direttamente utilizzati dal documento selezionato. Utilizzare gli strumenti disponibili nella barra degli strumenti della tabella Componenti per eseguire azioni, ad esempio inserimento, rimozione e modifica di documenti figlio. |
Tracce | La scheda Tracce visualizza i link di traccia tra le risorse esterne, ad esempio i requisiti e gli oggetti tracciabili di Windchill come documenti. | La visibilità di questa scheda nella scheda Struttura di un documento è controllata dalla preferenza Show Traces Tab in Document Structure. Se impostata su Yes, la scheda Tracce è visibile nella scheda Struttura. Se impostata su No, il valore di default, la scheda Tracce è nascosta per la scheda Struttura del documento. Per ulteriori informazioni sui concetti relativi ai link di traccia, vedere Utilizzo delle tracce. Per ulteriori informazioni sulla tabella Riconducibile a, vedere Tabella Riconducibile a. |
|
A seconda del documento selezionato, sono disponibili azioni univoche nel menu di scelta rapida delle azioni della struttura del documento, nella barra degli strumenti della tabella
Componenti e nella barra degli strumenti delle azioni. Per ulteriori informazioni, vedere
Azioni della struttura del documento.
Visualizzazione delle informazioni nella struttura del documento
Le informazioni visualizzate sono controllate da eventuali
filtri applicati e dalle opzioni selezionate nel gruppo di azioni
Visualizzazione:
Viste
Consente di selezionare, gestire e creare diverse viste per la struttura del documento.
◦ Salva vista struttura - Salva eventuali modifiche apportate alle colonne della struttura del documento, ad esempio nascondere le colonne o regolare la larghezza delle colonne.
◦ Gestisci viste struttura - Apre una nuova finestra, in cui è possibile modificare o creare nuove viste della struttura del documento.
La vista della struttura determina le colonne disponibili nella struttura del documento e le modalità in cui le informazioni vengono ordinate. Per default, è visibile solo la colonna Identificativo. Tuttavia, è possibile creare nuove viste per visualizzare attributi aggiuntivi, ad esempio Autore o Stato del ciclo di vita.
| Personalizzare le modalità di visualizzazione delle informazioni nella tabella Componenti facendo clic sull'icona di personalizzazione delle viste  disponibile nella tabella specificata. |
Visualizzazione
Controlla le modalità di visualizzazione delle informazioni all'interno del browser struttura.
◦ Seleziona tutto - Seleziona tutti i documenti all'interno della struttura.
◦ Espandi tutti i livelli e Comprimi tutti i livelli - Comprime o espande tutti i livelli delle strutture selezionate.
Espandi selezione di - Espande le strutture selezionate al livello specificato.
| Il numero di documenti che è possibile visualizzare è limitato dall'impostazione della preferenza > . Se si tenta di espandersi a un livello superiore al limite di espansione, si verifica un errore. Se necessario, contattare l'amministratore del sito per reimpostare il limite. |
◦ Visualizzazione a 2 riquadri - Comprime la tabella Componenti e la tabella Attributi in un riquadro con due schede.
Visualizzazione a 3 riquadri - Visualizza la tabella Componenti e la tabella Attributi in riquadri separati.
◦ Aggiorna - Aggiorna le informazioni visualizzate nel browser struttura del documento, ad esempio per verificare se un altro utente ha effettuato il Check-Out di un documento da quando si è passati alla pagina corrente.
| Quando si aggiorna il browser struttura, i livelli di espansione vengono mantenuti, ma viene selezionato il documento di livello superiore. Non viene mantenuta una selezione del documento all'interno della struttura. |
Ricerca della struttura documento
Utilizzare il campo Trova nella struttura situato al di sopra della struttura del documento per individuare e selezionare i documenti all'interno della struttura:
| Utilizzare un asterisco (*) come carattere jolly per incrementare il numero di oggetti corrispondenti al testo immesso. Per ulteriori informazioni, vedere Caratteri jolly di ricerca. |
Immettere una parola chiave o un numero nel campo di ricerca e premere INVIO. I risultati della ricerca vengono evidenziati nella struttura.
• Fare clic sulle icone su e giù

per scorrere le corrispondenze. Man mano che si scorrono le corrispondenze, la struttura viene espansa automaticamente per visualizzare tutti i documenti di livello inferiore restituiti nei risultati della ricerca.
| È possibile ottimizzare la ricerca selezionando prima un documento al di sopra della posizione approssimativa di quello di cui si sta effettuando la ricerca. Quando si esegue la ricerca di una struttura, il documento selezionato viene utilizzato come punto di partenza quando si scorrono le corrispondenze. |
• Fare clic sul pulsante Tutto per espandere automaticamente la struttura in modo da visualizzare ogni riga con i risultati della ricerca corrispondenti. Vengono inoltre selezionati tutti i risultati.
• Fare clic sull'icona di reimpostazione

a destra del campo d'immissione testo per cancellare tutte le evidenziazioni all'interno della struttura e avviare una nuova ricerca.
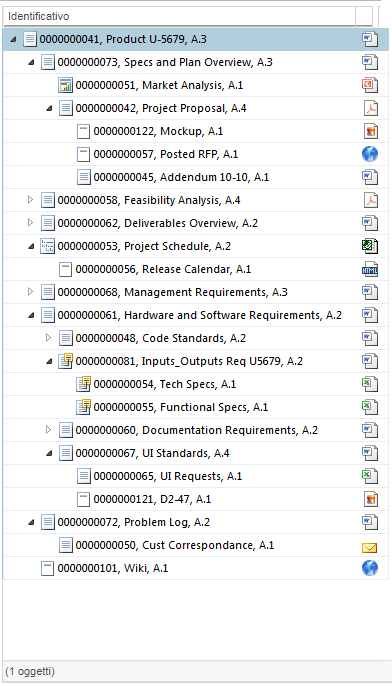
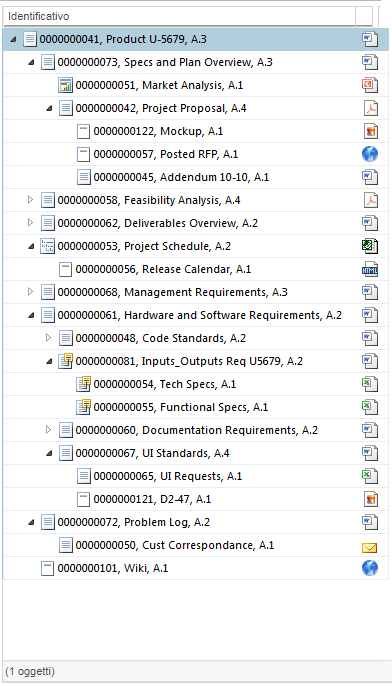
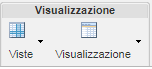

 per scorrere le corrispondenze. Man mano che si scorrono le corrispondenze, la struttura viene espansa automaticamente per visualizzare tutti i documenti di livello inferiore restituiti nei risultati della ricerca.
per scorrere le corrispondenze. Man mano che si scorrono le corrispondenze, la struttura viene espansa automaticamente per visualizzare tutti i documenti di livello inferiore restituiti nei risultati della ricerca. a destra del campo d'immissione testo per cancellare tutte le evidenziazioni all'interno della struttura e avviare una nuova ricerca.
a destra del campo d'immissione testo per cancellare tutte le evidenziazioni all'interno della struttura e avviare una nuova ricerca.