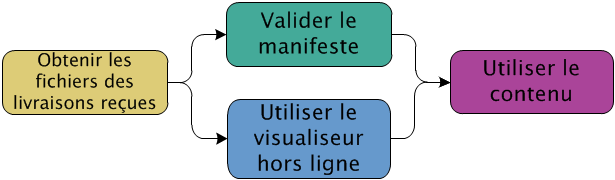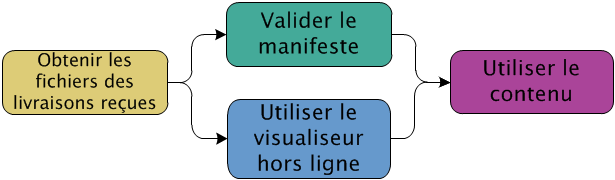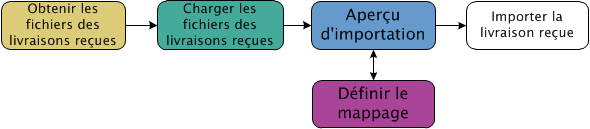Lots : côté réception
Lorsque vous collaborez avec d'autres utilisateurs, vous pouvez recevoir des informations produit à l'aide d'un lot. Selon le format de livraison utilisé pour créer le lot et la livraison, vous avez le choix entre deux procédures pour recevoir un lot : livraisons au format d'exportation seule ou livraisons importables.
Livraisons au format d'exportation seule
Si vous recevez des fichiers ZIP provenant d'un lot et que vous ne disposez pas d'une installation Windchill, toutes vos actions sont exécutées sur ces fichiers ZIP. Vous pouvez identifier ce type de fichier ZIP à l'aide des caractéristiques suivantes :
• Le fichier contient un répertoire CONTENTS.
• Le fichier ne contient pas de répertoires importdata ou METADATA.
• [Facultatif] Le fichier contient un fichier manifest.txt.
• [Facultatif] Le fichier contient un répertoire Resources, un fichier _readme.txt et un fichier index.html.
Lorsque vous recevez ce type de fichier ZIP, suivez la procédure ci-après pour valider le contenu du lot :
• Etape 1 -
Obtenir les fichiers des livraisons reçues : selon le scénario métier, l'expéditeur peut demander à recevoir une notification de la réception des fichiers ZIP et de l'acceptation ou du rejet de la livraison. Lorsque cette étape est obligatoire et que vous n'êtes pas autorisé à accéder au système
Windchill d'envoi, informez l'expéditeur du lot que vous avez reçu les fichiers du lot. L'expéditeur peut alors marquer le lot ou la livraison comme étant reçus dans son système
Windchill. Lorsque cette étape est obligatoire et que vous êtes autorisé à accéder à la livraison dans le système
Windchill d'envoi, vous pouvez vous-même marquer la livraison comme étant reçue.
• Etape 2a -
Valider le manifeste : si votre livraison de lot inclut un fichier manifeste, passez ce dernier en revue pour vous assurer que le contenu prévu figure dans la livraison. Si la livraison a été créée à l'aide de la configuration par défaut, ce fichier correspond au fichier
manifest.txt.
• Etape 2b -
Utiliser le visualiseur hors ligne : examinez le contenu du lot dans le visualiseur hors ligne fourni en extrayant les fichiers ZIP sur votre disque local, puis en ouvrant le fichier
index.html dans votre navigateur.
• Etape 3 - Utiliser le contenu : les différents fichiers sont stockés dans le répertoire CONTENTS du ou des fichiers ZIP. En vous aidant des informations supplémentaires du visualiseur hors ligne ou du fichier de manifeste, vous pouvez déplacer les fichiers vers l'emplacement approprié de votre système pour les utiliser directement dans l'application auteur appropriée.
Livraisons importables
Si un expéditeur de lot vous envoie un fichier ZIP contenant des informations d'objet importables, vous pouvez importer ces informations dans votre système Windchill. Ce type de fichier ZIP est aisément identifiable, car il comporte toujours des répertoires importData et METADATA. Pour travailler avec ce fichier ZIP, vous pouvez suivre l'exemple de procédure ci-après :
• Etape 1 -
Obtenir les fichiers des livraisons reçues : selon le scénario métier, l'expéditeur peut demander à recevoir une notification de la réception des fichiers ZIP et de l'acceptation ou du rejet de la livraison. Si tel est le cas, informez l'expéditeur du lot que vous avez reçu les fichiers de lot afin que l'expéditeur puisse marquer la livraison comme étant reçue dans son système
Windchill. Si vous êtes autorisé à accéder à la livraison dans le système d'envoi, vous pouvez directement marquer la livraison comme étant reçue.
• Etape 2 -
Charger les fichiers des livraisons reçues : chargez le ou les fichiers ZIP du lot dans votre système
Windchill à partir de l'utilitaire
Gestion des livraisons reçues. Une fois tous les fichiers correctement chargés, ils prennent le statut
Prêt. Si l'expéditeur a inclus un fichier manifeste dans le lot, vous pouvez consulter ce fichier après avoir créé la livraison reçue en chargeant les fichiers. Si l'expéditeur a intégré le visualiseur hors ligne au lot, vous pouvez visualiser le contenu du lot dans cet outil en extrayant les fichiers ZIP sur votre disque local et en ouvrant le fichier
index.html dans votre navigateur.
• Etape 3 -
Générer un aperçu de l'importation : visualisez le processus d'importation pour consulter des informations utiles, notamment les éventuelles erreurs de mappage susceptibles de compromettre la réussite de l'importation. Bien que facultative, cette étape se révèle particulièrement utile pour la première livraison que vous recevez de la part de chaque expéditeur de lot.
• Etape 4 -
Définir le mappage : exécutez l'utilitaire
Gestion des mappages pour spécifier la façon dont les attributs du système source, tels que les états du cycle de vie ou les emplacements de dossier, doivent être mappés sur des attributs valides pour votre installation
Windchill. Bien que cette étape soit facultative, l'importation échouera si elle contient des informations concernant des attributs mappables non valides dans votre système. Il peut alors se révéler nécessaire de réexécuter l'étape 3 pour s'assurer que tous les conflits de mappage ont été résolus par l'intermédiaire d'un mappage ou via la création des informations manquantes (telles qu'un emplacement de dossier).
• Etape 5 -
Importer la livraison reçue : importez le contenu de la livraison du lot dans votre système
Windchill. Une fois l'importation réussie, les objets importés apparaissent dans le produit ou la bibliothèque spécifiés et sont alors visualisables ou utilisables. Tous les objets importés à partir d'une livraison de lot sont verrouillés et sont en lecture seule pour la plupart des utilisateurs.
Des informations complémentaires sur chacune de ces procédures sont fournies dans les rubriques d'aide en ligne qui suivent.