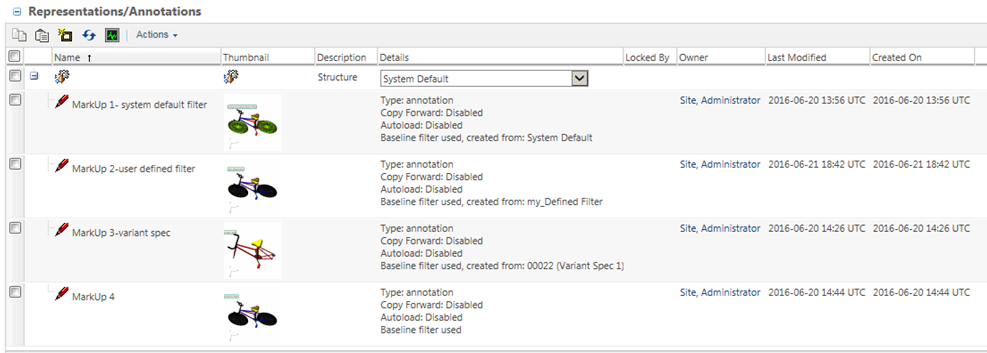Viewing Representations
Use the following procedure to view the representations of a part, document, CAD document, or Dynamic Document:
1. From the information page of a part or document, click New Tab and navigate to > > .
The Representations/Annotations page opens.
2. Select an object and perform one of the following actions.
◦ From the Actions drop-down list:
▪ Copy Selected objects to the Clipboard.
▪ Delete Selected objects.
▪ Paste from the Clipboard.
▪ Paste Selection from the Clipboard.
▪ Create a New Representation.
▪ Refresh the table.
▪ Access the WVS Job Monitor.
◦ Right-click on an object to view the Row Actions for Representations:
▪ Open in Creo View.
▪ Print with Creo View.
▪ Create a New Interference Detection Definition.
▪ View Thumbnail.
▪ Make Default Representation.
▪ Batch Print.
▪ Republish the representation. Republishing pending localized information and publication structures recheck the availability of any selected languages that were unavailable for the previous publishing job.
▪ Post Publish the Representation.
▪ Save Representation or Save Structure to a local file.
▪ Copy to the Clipboard.
▪ Paste Markups from Clipboard to Representation.
▪ Paste Selection of Markups from Clipboard to Representation.
▪ Delete the Representation.
▪ Edit Access Control of the table by setting permissions for access.
|
|
• Some actions and items may not be available depending on your permissions and system configuration.
• Web browsers are moving away from plug-in support. A new mechanism, WebGL may be implemented in your enterprise to view representations in applications such as the Thumbnail Navigator, Thumbnail Viewer, and Visualization Tab.
If it is implemented, you can select SHIFT+P to change browser preferences available to you. For more information about WebGL preferences, see Creo View WebGL Viewer. |
You can search for content in the Representations/Annotations table by clicking inside the “Find in Representations/Annotations” search field and entering text. Use the Next Match / Previous Match arrows to scroll through the results.
|
|
• When you save the representation to a local file, a window appears that allows the data to be saved to either a file or to an URL that is linked to the data in Windchill. Saving as a file allows the data to be saved as a ZIP/PVZ (a PVZ file is a ZIP file containing a single set of Creo View data) or JAR file.
• You can also save annotations associated to the representation. Save the data as a PVZ file if you want to open the data directly into Creo View as local data. Save the data as a ZIP or JAR file if you plan to expand the data later before it is used in Creo View. Saving as a link allows you to save either from a hyperlink or a text field.
|
To change the preference setting for multi-fidelity representations, edit the Preferred Fidelity preference.
See
Setting Visualization User Preferences for more information about setting user preferences.
If you are displaying the representations for a part that has passively-linked CAD documents (for example, drawings), then the representations associated to those CAD documents are included in the table. These representations are identified by [<object name>] after the representation name and are read-only; you cannot set the default for, delete, or republish these representations from this table. You can perform these actions only from the relevant object’s representation listing.
Saving and Opening Markups with a Navigation Filter for Part and CAD Structures
Open a WTPart or CAD structure from the Representations/Annotations page using a selected Navigation Filter, modify it, and then save an annotation or markup. When you open an annotation set from the Representation listing, it opens the same structure that was loaded at the time the annotation was saved.
The notation that appears in the structure’s Details column in the Representations/Annotations table indicates the source of the representation or annotation. The example below demonstrates the different types of sources of the filter used in the Details column.
• Baseline filter used, created from: System Default—The default filter was used.
• Baseline filter used, created from: <name of filter>—A pre-defined filter was used to create the baseline.
• Baseline filter used, created from: <name of variant spec>—A pre-defined variant spec was used to create the baseline.
• Baseline filter used—An unnamed filter or a filter created in Windchill 11.0 M010 or earlier, or an annotation saved in Windchill 10.2 M030, 11.0 F000, or 11.0 M010, was used.
| When you launch the structure in Creo View from MSR (Model Structure Report) or PSB (Product Structure Browser) with either an unnamed filter or the System default filter, and you create and save an annotation, on the Representations/Annotations table, Baseline filter used is displayed in the Details column. The filter name is not indicated. |
Related Topics