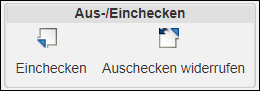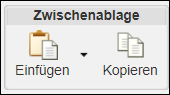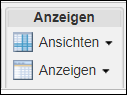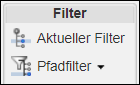Symbolleiste mit Redline-Aktionen
Oben in dem Redline-Struktur-Browser befindet sich die Symbolleiste mit Aktionen. Die Aktionen in der Symbolleiste sind in Abschnitte unterteilt, die als Aktionssätze bezeichnet werden. Mit diesen Aktionen können Sie die Redline ändern.
Diese Aktionen stehen auch im Kontextmenü zur Verfügung.
Die folgende Tabelle enthält eine Übersicht über die Aktionen, die in den einzelnen Aktionssätzen in der Symbolleiste verfügbar sind:
Aktionssatz | Aktionen |
Bearbeiten | Dieser Aktionssatz enthält die Aktionen Neues Objekt einfügen, Vorhandene(s) einfügen, Entfernen und Bearbeiten. Weitere Informationen zu Aktionen, die diesem Aktionssatz zugeordnet sind, finden Sie im Abschnitt "Aktionssatz 'Bearbeiten'" unter Symbolleiste mit Redline-Aktionen. |
Aus-/Einchecken | Dieser Aktionssatz enthält die Aktionen Einchecken und Auschecken widerrufen. Weitere Informationen zu Aktionen, die diesem Aktionssatz zugeordnet sind, finden Sie im Abschnitt "Aktionssatz 'Aus-/Einchecken'" unter Symbolleiste mit Redline-Aktionen. |
Zwischenablage | Dieser Aktionssatz enthält die Aktionen Kopieren und Einfügen. Weitere Informationen zu Aktionen, die diesem Aktionssatz zugeordnet sind, finden Sie im Abschnitt "Aktionssatz 'Zwischenablage'" unter Symbolleiste mit Redline-Aktionen. |
Anzeigen | Dieser Aktionssatz enthält die Aktionen Ansichten und Anzeigen. Weitere Informationen zu Aktionen, die diesem Aktionssatz zugeordnet sind, finden Sie im Abschnitt "Aktionssatz 'Anzeigen'" unter Symbolleiste mit Redline-Aktionen. |
Filtern | Dieser Aktionssatz enthält die Aktionen Aktueller Filter und Pfadfilter. Weitere Informationen zu Aktionen, die diesem Aktionssatz zugeordnet sind, finden Sie im Abschnitt "Der Aktionssatz 'Filtern'" unter Symbolleiste mit Redline-Aktionen. |
Aktionssatz "Bearbeiten"
Der Aktionssatz Bearbeiten stellt auf einer Seite im Redline-Struktur-Browser die folgenden Aktionen bereit:
Aktion | Beschreibung |
Vorhandenes Objekt einfügen |  Vorhandene(s) einfügen Vorhandene(s) einfügen – Fügt ein vorhandenes Teil in die Struktur ein. Weitere Informationen zum Einfügen eines vorhandenen Teils finden Sie unter Vorhandene Teile einfügen. |
Neues Objekt einfügen | Erstellt ein oder mehrere neue Teile, und fügt sie in die Redline-Struktur ein. Das neue Teil wird als Kind der im Redline-Strukturbereich ausgewählten Redline erstellt. Die folgenden Aktionen stehen in der Liste zur Verfügung:  Neues Objekt einfügen Neues Objekt einfügen – Erstellt ein neues Teil und fügt es in die Redline-Struktur ein. Weitere Informationen zum Erstellen eines neuen Teils finden Sie unter Neue Teile erstellen.  Mehrere neue einfügen Mehrere neue einfügen – Erstellt mehrere neue Teile und fügt sie in die Redline-Struktur ein. Weitere Informationen zum Erstellen mehrerer neuer Teile finden Sie unter Mehrere neue Teile erstellen. |
Entfernen |  Entfernen Entfernen – Entfernt ein Teil aus der Redline. | Durch Entfernen eines Teils aus einer Teilestruktur wird es nicht aus der Datenbank gelöscht. Es wird lediglich die Verwendungsbeziehung zum Elternteil entfernt. |
|
Bearbeiten | Die folgenden Aktionen stehen in der Liste zur Verfügung:  Teil bearbeiten Teil bearbeiten – Dient zum Bearbeiten versionsspezifischer Attribute, die einem ausgewählten Teil zugeordnet sind. Weitere Informationen zum Bearbeiten eines Teils finden Sie unter Teile bearbeiten.  Verwendungsattribute bearbeiten Verwendungsattribute bearbeiten – Dient zum Bearbeiten von Attributen, die der Beziehung zwischen der Redline und den Kind-Teilen in einer Redline-Struktur zugeordnet sind. Weitere Informationen zum Bearbeiten von Verwendungsattributen finden Sie unter Verwendungsattribute bearbeiten.  Redline - Verdächtig verwalten Redline - Verdächtig verwalten – Dient zum Festlegen und Aufheben der Festlegung von Redlines oder Kind-Teilen als verdächtig. Weitere Informationen zum Verwalten von Redline-Verdächtigen finden Sie im Abschnitt "Redlines mit Status 'Verdächtig' verwalten" unter Synchronisierung und Redline-Status "Verdächtig". |
Aktionssatz "Aus-/Einchecken"
Der Aktionssatz Aus-/Einchecken stellt auf einer Seite im Redline-Struktur-Browser die folgenden Aktionen bereit:
Aktion | Symbol | Beschreibung |
Einchecken | | Checkt die Redline ein. Weitere Informationen zum Einchecken von Objekten finden Sie unter Objekte einchecken. |
Auschecken widerrufen | | Hebt das Auschecken der Redline auf, wobei alle vorgenommenen Änderungen verworfen werden. Weitere Informationen zum Widerrufen des Auscheckens finden Sie unter Auschecken widerrufen. |
Aktionssatz "Zwischenablage"
Der AktionssatzZwischenablage stellt auf einer Seite im Redline-Struktur-Browser die folgenden Aktionen bereit:
Aktion | Symbol | Beschreibung |
Einfügen | | Die folgenden Aktionen stehen in der Liste zur Verfügung:  Einfügen Einfügen – Dient zum Erstellen von Teileverwendungsbeziehungen, indem Sie ein Teil aus der Zwischenablage in ein im Strukturbereich ausgewähltes Teil einfügen.  Auswahl einfügen Auswahl einfügen – Dient zum Erstellen von Teileverwendungsbeziehungen, indem Sie ein in der Zwischenablage ausgewähltes Teil in ein im Strukturbereich ausgewähltes Teil einfügen. |
Kopieren | | Kopiert ein Teil in die Zwischenablage, das bei einem nachfolgenden Einfügevorgang verwendet werden soll. |
Weitere Informationen zur Verwendung der Zwischenablage finden Sie unter
Zwischenablage.
Aktionssatz "Anzeigen"
Der Aktionssatz Anzeigen stellt auf einer Seite im Redline-Struktur-Browser die folgenden Aktionen bereit:
Aktion | Symbol | Beschreibung |
Ansichten | | Mit dem Symbol  Ansichten Ansichten können Sie Tabellenansichten erstellen, die die im Strukturbereich angezeigten Informationen ändern. Wählen Sie aus der Liste eine zuvor definierte Ansicht aus, oder erstellen Sie mit Strukturansichten verwalten eine neue Ansicht. Weitere Informationen zum Verwalten von Strukturansichten finden Sie unter Tabellenansichten anpassen. |
Anzeigen | | Mit den Aktionen für Anzeigen wird geändert, wie Teile in der Teilestruktur dargestellt werden und wie viele Fensterbereiche die Redline-Struktur enthält. Im Dropdown-Menü sind die folgenden Aktionen verfügbar: • Alle auswählen: Wählt alle in der Struktur angezeigten Teile aus und hebt sie hervor, damit an den ausgewählten Teilen weitere Aktionen ausgeführt werden können. | Teile, die nicht erweitert und in der Struktur sichtbar sind, werden nicht ausgewählt. |
• Zwei Bereiche: Klicken Sie auf diese Aktion, um alle Registerkarten in einem einzigen Bereich rechts neben der Struktur anzuzeigen. • Drei Bereiche: Klicken Sie auf diese Aktion, um die Registerkarten in zwei Bereichen anzuzeigen, von denen sich einer rechts neben und der andere unter dem Redline-Struktur-Browser befindet. | Sie können Informationsregisterkarten zwischen Bereichen ziehen. |
| Wenn Sie die Anzeige in einer Anwendung festlegen, z.B. im Redline-Struktur-Browser, wird die Anzeige auch in anderen Anwendungen wie dem Dokumentstruktur-Browser und dem Teilestruktur-Browser festgelegt. |
•  Aktualisieren Aktualisieren – Zeigt die Teilestruktur unter Beibehaltung des Erweiterungsstatus neu an. | Nach Abschluss der Aktualisierung ist das oberste Teil ausgewählt. Eine Teileauswahl innerhalb der Struktur wird nicht beibehalten. |
|
Der Aktionssatz "Filtern"
Der Aktionssatz Filtern stellt auf einer Seite im Redline-Struktur-Browser die folgenden Aktionen bereit:
Aktion | Symbol | Beschreibung |
Aktueller Filter | | Löst die Redlines in dem Strukturbaum und durchsucht die Änderungsnachrichtdetails anhand der Konfigurationsspezifikation. Wenn Sie auf das Symbol  Aktueller Filter Aktueller Filter klicken, verweist die Konfigurationsspezifikation auf den Namen und die Nummer der Änderungsnachricht, in der die Redline vorhanden ist. Wenn Sie Kind-Teile als betroffene Objekte hinzufügen und für diese Redlines erzeugen, löst die Konfigurationsspezifikation die Redlines von Kind-Teilen in dem Strukturbaum. Wenn keine Redlines für Kind-Teile vorhanden sind, löst die Konfigurationsspezifikation Kind-Teile als Master. |
Pfadfilter | | Filtert die Anzeige einer großen Anzahl von Teilen, sodass nur die Teile in der Redline-Struktur angezeigt werden, an denen Sie gerade arbeiten. Die folgenden Aktionen sind in dieser Liste verfügbar: • Pfadfilter bearbeiten – Öffnet das Fenster Pfadfilter bearbeiten, in dem Sie alle Pfadfilter aufheben, auswählen oder zurücksetzen können. • Pfadfilter anwenden – Wendet den Pfadfilter auf die Teile an, die Sie in der Teilestruktur ausgewählt haben. • Pfadfilter deaktivieren – Entfernt den Pfadfilter, der auf die Teile in der Teilestruktur angewendet wurde. |
Verwandte Themen


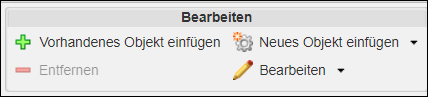
 Redline - Verdächtig verwalten – Dient zum Festlegen und Aufheben der Festlegung von Redlines oder Kind-Teilen als verdächtig. Weitere Informationen zum Verwalten von Redline-Verdächtigen finden Sie im Abschnitt "Redlines mit Status 'Verdächtig' verwalten" unter Synchronisierung und Redline-Status "Verdächtig".
Redline - Verdächtig verwalten – Dient zum Festlegen und Aufheben der Festlegung von Redlines oder Kind-Teilen als verdächtig. Weitere Informationen zum Verwalten von Redline-Verdächtigen finden Sie im Abschnitt "Redlines mit Status 'Verdächtig' verwalten" unter Synchronisierung und Redline-Status "Verdächtig".