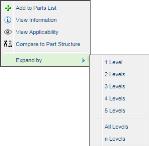Windchill Service Parts“结构”选项卡
位于部件列表或部件列表项的信息选项卡中的“结构”选项卡包含用于显示和编辑结构的工具。此选项卡分为两部分:
• “操作”工具栏
• 结构窗格
“操作”工具栏
操作工具栏显示在对象标识和“操作”菜单的正下方。该工具栏中的操作分为多个称作操作集的部分。下表简要介绍了工具栏的各个操作集中可用的操作。
|
操作集
|
操作
|
|
“编辑”
|
包括用于修改部件列表或部件结构的操作。这些操作包括修订、插入、删除部件和编辑部件属性。有关详细信息,请参阅 “编辑”操作集。 |
|
“检出/检入”
|
包括 “检出”、 “检入”和 “撤消检出”。这些操作可保留或释放部件列表和部件的修改权限。还包含 “我的检出”操作和 “修订”操作,其中前者用于显示已检出到您的对象,而后者用于创建修订版本。有关详细信息,请参阅 检出/检入操作集。 |
|
“剪贴板”
|
包含可用于修改部件列表或部件结构的 “复制”和 “粘贴”操作。有关详细信息,请参阅 “剪贴板”操作集。 |
|
“查看”
|
更改在部件列表或部件结构中显示的信息的操作。有关详细信息,请参阅 “查看”操作集。 |
|
“添加至”
|
“添加至”菜单包括将结构中选定对象添加至基线或包的操作。
|
|
“筛选”
|
查看和编辑用于显示对象结构的筛选器的操作。有关详细信息,请参阅 “筛选”操作集。 |
|
“相关对象”
|
搜索和选择 BOM 和插图以便与当前部件列表相关联的操作。有关详细信息,请参阅 “相关对象”操作集。 |
|
“发布”
|
|
|
“工具”
|
允许在其他应用程序 (例如:部件结构浏览器或 Creo View) 中关联比较结构或打开结构的操作。有关详细信息,请参阅 工具操作集。 |
|
“服务”
|
可用于为选定的 sBOM 部件自动生成部件列表的操作。有关详细信息,请参阅 服务操作集。 |
“部件结构”窗格
工具条的下方区域被分为窗格。根据您在“查看”操作集下选择的“显示”选项,将显示两个或三个窗格。最左侧的窗格显示部件列表或部件结构树。
其他窗格包含了在结构树中选择的部件列表或部件的相关信息,信息按选项卡组织。下表介绍了这些选项卡及其包含的信息:选项卡是否可用取决于您是否正在查看部件列表或部件列表项的信息页面。
|
选项卡
|
说明
|
|
“属性”
|
显示有关部件列表或部件列表项的重要属性信息。有关此选项卡中所显示的部件属性的详细信息,请参阅 部件属性。 |
|
“相关部件”
|
|
|
“项”
|
显示在结构中选择的对象的子项。有关详细信息,请参阅 “项”选项卡。 |
|
“适用性”
|
显示分配到部件列表及其项 (部件和插图) 的服务适用性信息。有关详细信息,请参阅 “适用性”选项卡。 |
|
“具体值”
|
显示有关装配内各个部件使用关系的信息。在三窗格显示中, “具体值”选项卡位于底部窗格中。有关详细信息,请参阅 “具体值”选项卡。 |
|
“可视化”
|
针对部件列表显示两种图形信息类型:
• 所有部件的图形图像,发布几何生成自 CAD 模型
选择某个部件的图像可展开部件结构并在部件结构中突出显示该部件,在“部件结构”窗格中选择某个部件会在“可视化”选项卡中突出显示同一部件。
|
|
必须使用位于可视化窗格顶部的 “切换自动选择首选项” 图标设置 “从结构到可视化的自动选择”和 “从可视化到结构的自动选择”。默认情况下,这些首选项是关闭的。 |
• 包括在部件列表结构中的插图。
|
|
“使用”
|
显示在“结构”窗格中选择的部件所使用的部件。在三窗格显示中,“使用”选项卡位于底部窗格中。
在此选项卡中,可以执行插入新部件和现有部件以及修改部件之间的父项/子项关联的属性等操作。也可将部件信息导出到文件中。
|
|
BOM
|
如果已关联,则会显示部件列表的顶级 BOM 部件。
BOM 部件在其结构中进行组织,可进行多级别扩展。使用 BOM 部件上下文菜单中的“展开级别”选项指定要展开结构的级别数。 “已耗用”列用于标识在关联部件列表中使用的 BOM 部件。 |
也可以使用上下文菜单对选定对象执行操作。上下文菜单中的可用操作取决于所选对象的类型。
|
操作
|
说明
|
|
“添加至”
|
“添加至基线”子选项将打开“添加至基线”窗口,使您能够将部件或部件列表的最新版本添加到基线。您还可以选择收集与选定对象相关的对象。
|
|
“检入”
|
使您能够检入选定对象。有关详细信息,请参阅 检入对象。 |
|
“检出”
|
使您能够检出选定对象。有关详细信息,请参阅 检出对象。 |
|
“复制”
|
用于将选定的对象复制到剪贴板。按住 CTRL 键选择多个对象。
通过 > 菜单选项可查看剪贴板。
|
|
“编辑”
|
用于更改部件列表对象的名称或属性。下拉菜单中提供了以下操作:
• “编辑属性”- 打开“编辑属性”窗口,可在其中修改部件或部件列表所有版本的属性
• “编辑项属性”- 打开“编辑项属性”窗口,可在其中修改指定部件使用关系的属性
• “编辑公用属性”- 打开“编辑公用属性”窗口,可在其中修改适用于所有小版本和部件使用关系的属性。
• “重命名”- 打开“重命名”窗口,可在其中重命名对象。
|
|
“插入”
|
用于向部件列表中插入新部件。从以下子菜单中选择一个选项:
• “插入现有的”- 打开“添加部件”窗口,可在其中搜索现有部件以将其添加到部件列表中。
• “插入新的”- 打开“新建部件”窗口,可在其中向部件列表中插入新部件。
• “插入多个新的”- 打开“新建多个部件”窗口,可在其中向部件列表中插入多个新部件。
|
|
“管理适用性”
|
打开“管理适用性”窗口。在此窗口中,可以将选项和选择与服务有效性值分配给选定的部件或部件列表。
|
|
“打开方式”
|
可用于在另一应用程序中打开部件或插图。从以下子菜单中选择应用程序:
• “在 Creo View 中打开”
必须安装 Creo View 插件。
• “在‘可视化’选项卡中显示”
仅限部件列表结构中的插图。
• “在服务关联部件结构阅览器中打开”
|
|
“粘贴”
|
可用于从剪贴板粘贴信息。
|
|
“相关对象”
|
用于将信息与部件列表相关联:
• “添加 BOM”- 将顶级 BOM 部件与部件列表相关联
• “添加插图”- 搜索插图并将其关联至部件列表
|
|
“移除”
|
用于从部件列表中移除一个部件。
|
|
“移除‘需要更新’标志”
|
从部件列表中移除“需要更新”标志
如果您已更新部件列表来反映其关联 SBOM 的更改,或您不计划更新部件列表,请使用此操作。
此操作对有权更新部件列表的用户可用。
|
|
替换
|
打开“管理替换部件”窗口,可在其中为部件配置替换部件关系。
|
|
“表示”
|
将打开 “发布表示”窗口,使您能够发布选定的部件列表。有关详细信息,请参阅 创建部件列表表示。 |
|
“修订”
|
将打开“修订”窗口,使您能够创建选定的部件或部件列表的修订版本。您还可以选择收集与选定对象相关的对象。
|
|
“在项目表中选择”
|
打开部件信息页面中“结构”选项卡中的“项”选项卡,选定的部件会突出显示。
|
|
“在可视化中选择”
|
打开部件信息页面中“结构”选项卡上的“可视化”选项卡,其中会显示部件的图形图像。
|
|
“显示/隐藏相关信息”
|
提供用于显示或隐藏与其树状视图中部件列表关联的相关对象的选项。
|
|
“撤消检出”
|
使您能够清除选定对象的检出,并放弃先前所做的所有更改。有关详细信息,请参阅 撤消检出。 |
|
“更新部件列表”
|
更新部件列表以反映其关联的 SBOM 发生的更改。
该操作会从部件列表中移除“需要更新”标志。
如果部件列表已检出,将禁用该操作。
|
|
“查看信息”
|
打开选定对象的信息页面上的“详细信息”选项卡。
|
|
“查看部件列表更改”
|
如果您在对部件列表源 BOM 进行更改后选择使用“更新部件列表”操作来更新部件列表,则会打开“部件列表更改”报告,其中会列出将对部件列表所作的更改。
此选项仅对标记为“需要更新”的部件列表可用。
|