|
|
Web 浏览器将会不对插件进行支持。可在您的企业中实施 WebGL 新机制,以查看应用程序 (如“缩略图导航器”、“缩略图查看器”和“可视化”选项卡) 中的表示。
如果实施此机制,可选择 SHIFT+P 更改供您使用的浏览器首选项。有关 Creo View WebGL Viewer 的详细信息,请参阅 Creo View WebGL Viewer 主题。
|
|
|
Web 浏览器将会不对插件进行支持。可在您的企业中实施 WebGL 新机制,以查看应用程序 (如“缩略图导航器”、“缩略图查看器”和“可视化”选项卡) 中的表示。
如果实施此机制,可选择 SHIFT+P 更改供您使用的浏览器首选项。有关 Creo View WebGL Viewer 的详细信息,请参阅 Creo View WebGL Viewer 主题。
|
|
|
使用增量加载时,如果在结构中检入或检出对象,请刷新“可视化”选项卡以确保选项卡与结构同步。可以使用浏览器页面刷新或者结构工具栏中提供的“刷新”操作,如下所示。 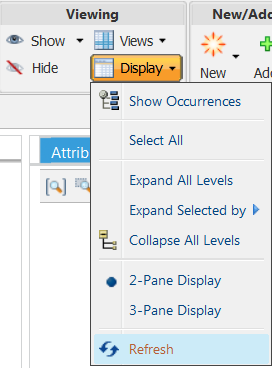 |
|
图标
|
操作名称
|
说明
|
|
全部缩放
|
重新调整所有图像的大小以适应“可视化”窗口。
|
|
|
缩放选定项
|
重新调整选定图像的大小以填充“可视化”窗口。
|
|
|
缩放窗口
|
展开选定区域以适合图形区域。
|
|
图标
|
操作名称
|
说明
|
||||||
|
设置旋转中心
|
选择图像可围绕其旋转的屏幕位置。
|
|||||||
|
切换自动选择首选项
|
用于指定“部件结构”窗格与可视化图像之间的选择行为。包含一个具有以下选项的菜单:
• “从结构到可视化的自动选择”- 选中此选项时,在“部件结构”窗格中选择某个部件会在“可视化”选项卡中突出显示相应的部件图像。
• “从可视化到结构的自动选择”- 选中此选项时,在“可视化”选项卡中选择某个图像时会在“部件结构”窗格中突出显示相应的部件。
|
|||||||
|
空间筛选器
|
用于根据几何体积定义部件结构筛选器。包含一个具有以下选项的菜单:
• “更新空间筛选器”- 允许用户修改现有空间筛选器的参数。
|
|||||||
|
空间规则
|
仅可用于“配置上下文”。打开一个菜单来设置或者更新框、球或空间近似度规则 (如果选择了组件)。
有关使用空间规则的详细信息,请参阅以下主题。
• 设置空间框规则
• 设置空间球规则
• 设置近似度规则
• 更新空间规则
|
|
图标
|
操作名称
|
说明
|
|
方向
|
用于确定显示方向。包含具有以下选项的菜单: • • • • • • • • |
|
图标
|
操作名称
|
说明
|
|
选择模式
|
突出显示检查的单个部件或多个部件。清除先前突出显示的部件。
|
|
|
全选
|
突出显示检查的所有部件。
|
|
图标
|
操作名称
|
说明
|
 |
旋转和变换模式
|
平移和旋转部件的组合拖动器
|
|
恢复位置
|
用于将部件恢复到其原始位置。包含一个具有以下选项的菜单:
• “全部恢复到原始状态”- 将所有部件恢复到其原始位置和方向。
• “将选定项恢复到原始状态”- 将选定部件恢复到原始位置和方向。
|
|
图标
|
操作名称
|
说明
|
||
|
着色
|
以单色渐变显示部件
|
|||
|
边着色
|
渐变外观。强调前曲面的轮廓。
|
|||
|
移除隐藏线
|
仅前曲面的黑色轮廓
|
|||
|
线框
|
同等显示前框架线和后框架线
|
|||
|
网格
|
显示网格框架
|
|
图标
|
操作名称
|
说明
|
|
创建距离测量
|
测量两个或多个图元之间的距离。
|
|
|
创建直径测量
|
测量选定图元的直径或半径。
|
|
|
创建角度测量
|
测量两个线性图元之间的角度。
|
|
|
创建汇总测量
|
允许您定义自己的测量数量并覆盖现有显示单位。Windchill 支持 40 多个标准测量数量。还可以创建新的测量数量。
|
|
图标
|
操作名称
|
说明
|
|
删除选定的测量
|
用于删除选定测量。
|
|
|
删除所有测量
|
用于删除所有测量。
|