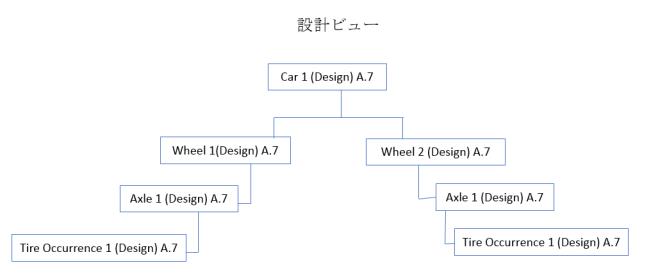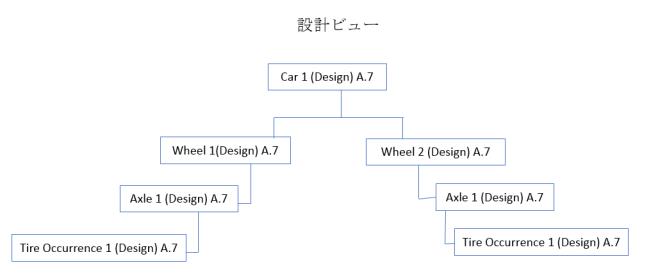例 2: BOM トランスフォーマの「Visualization」タブでの選択に基づいたツリー構造でのオカレンスのハイライト
以下の例は、
BOM トランスフォーマの「Visualization」タブでのカスタム選択操作についての「カスタム選択プロパティの設定」セクションの説明に従ってプロパティを設定した場合の、オカレンスモードでの
「カスタム選択」操作の動作を示しています。以下のサンプル構造について考えてみましょう。
オカレンスの場合、「Visualization」タブで特定のオカレンスを選択すると、プロパティで設定されている基準を満たす特定のオカレンスの第 1 レベルの子オカレンスのみがツリー構造でハイライトされます。
1. プロパティコンフィギュレーションは次のとおりです。
<AddToProperty name="com.ptc.windchill.associativity.upstreamCustomVizSelectionObjectTypes" value="wt.part.WTPart2|str1|true"/>
2. 「Visualization」タブのツールバーで、 > の順にクリックして「カスタム選択」操作を有効にします。
3. BOM トランスフォーマの「Visualization」タブで、Wheel 1 (Design) A.7 の下の Tire Occurrence 1 (Design) A.7 を選択します。
プロパティで設定されている基準を満たす特定のオカレンスの第 1 レベルの子オカレンスのみがツリー構造でハイライトされます。
4. Wheel 1 (Design) A.7 が、設定されている基準を満たす唯一のオカレンスです。Wheel 1 (Design) A.7 の下の Axle 1 (Design) A.7 がツリー構造でハイライトされます。