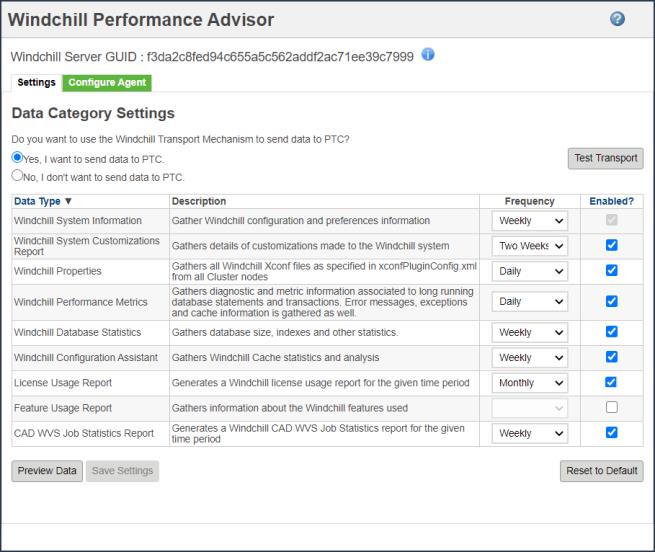Windchill Performance Advisor Utility
By navigating to > and then clicking Windchill Performance Advisor, members of the site Administrators group can choose to use the performance advisor. You can use the Windchill Performance Advisor utility to automatically collect and send diagnostic data to PTC. It serves as a medium to help PTC improve the quality of its products. This enables you to optimize the system performance, increase the productivity of end users globally, and decrease the overall IT support costs.
The
Windchill Performance Advisor utility contains two tabs —
Settings and
Configure Agent. This topic describes the information under the
Settings tab. For information on the
Configure Agent, see
Send Diagnostic Data to PTC.
The Windchill Server GUID (Globally unique identifier) displays the ID of the server that is associated with the Windchill Performance Advisor and from where the data is collected.
Under the Settings tab the Windchill Performance Advisor utility, you can do the following:
• Specify whether to send or not to send data to PTC by selecting one of the following options:
◦ Yes, I want to send data to PTC.
◦ No, I don’t want to send data to PTC.
• You can use the
Test Transport button to verify that the Performance Advisor can communicate with PTC and to test the server connection for data transfer. For more information on what each report contains, see
Windchill Performance Advisor Report Content.
• Select the Enabled check box against the report for which you want to collect data.
• Select a value from the Frequency drop-down list to set the frequency of report generation.
• You can view the reports locally by clicking Preview Data. The reports are downloaded as a zip file.
| All reports are visible only to the Windchill administrator. For the Feature Usage Report, the Windchill administrator can only preview his Windchill usage information. |
• Click Save Settings to save the changes made to the settings. You can revert to default settings by clicking Reset to Default.