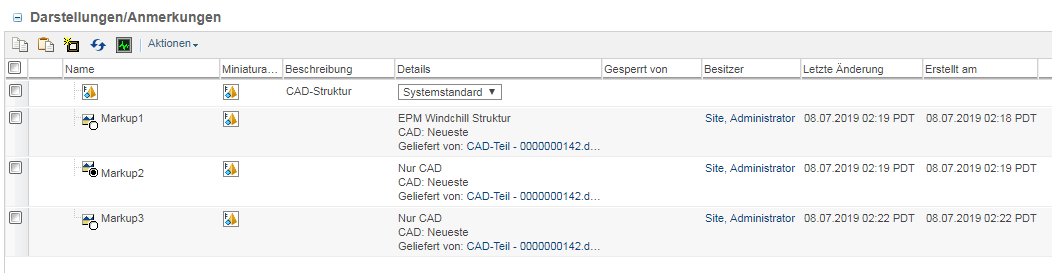Darstellungen anzeigen
So zeigen Sie um die Darstellungen eines Teils, eines Dokuments, eines CAD-Dokuments oder eines dynamischen Dokuments an:
1. Klicken Sie auf der Informationsseite eines Teils oder Dokuments auf "Neue Registerkarte", und navigieren Sie zu > > .
Die Seite Darstellungen/Anmerkungen wird geöffnet.
2. Wählen Sie ein Objekt aus, und führen Sie eine der folgenden Aktionen durch.
◦ Wählen Sie in der Dropdown-Liste Aktionen Folgendes aus:
▪ Ausgewählte kopieren zum Kopieren von Objekten in die Zwischenablage.
▪ Ausgewählte löschen zum Löschen von Objekten.
▪ Einfügen aus der Zwischenablage.
▪ Auswahl einfügen aus der Zwischenablage.
▪ Neue Darstellung erstellen.
▪ Tabelle aktualisieren.
▪ WVS-Auftragsmonitor aufrufen.
◦ Klicken Sie mit der rechten Maustaste auf ein Objekt, um die Zeilenaktionen für Darstellungen anzuzeigen:
▪ In Creo View öffnen.
▪ Mit Creo View drucken.
▪ Neue Durchdringungserkennungsdefinition erstellen.
▪ Miniaturansicht anzeigen.
▪ Standarddarstellung erstellen.
▪ Batch-Druck.
▪ Publizieren Sie die Darstellung mit Erneut publizieren erneut. Bei der erneuten Publizierung ausstehender lokalisierter Informationen und Publikationsstrukturen wird die Verfügbarkeit beliebiger ausgewählter Sprachen erneut geprüft, die für den vorherigen Publizierjob nicht verfügbar waren.
▪ Post-Publizierung für Darstellung.
▪ Darstellung speichern oder Struktur speichern in einer lokalen Datei.
▪ In Zwischenablage kopieren.
▪ Markierungen aus Zwischenablage in die Darstellung einfügen.
▪ Markierungen aus Zwischenablage in die Darstellung per Auswahl einfügen.
▪ Darstellung löschen.
▪ Bearbeiten Sie die Zugriffssteuerung der Tabelle durch das Festlegen von Berechtigungen für den Zugriff.
|
|
• Einige Aktionen und Elemente sind abhängig von Ihren Berechtigungen und Ihrer Systemkonfiguration evtl. nicht verfügbar.
• Webbrowser bieten zukünftig keine Plugin-Unterstützung mehr. Ein neuer Mechanismus, WebGL, wird evtl. in Ihrem Unternehmen implementiert, um Darstellungen in Anwendungen wie Miniaturansichtsnavigator, Miniaturansichten-Anzeiger und Registerkarte "Visualisierung" anzuzeigen.
Wenn er implementiert wird, können Sie mit UMSCHALT+P die Browsereinstellungen ändern, die verfügbar sind. Weitere Informationen zu WebGL Einstellungen finden Sie unter Creo View WebGL Viewer. |
Sie können in der Tabelle Darstellungen/Anmerkungen nach Inhalten suchen, indem Sie in das Suchfeld "Suchen in Darstellungen/Anmerkungen" klicken und Text eingeben. Verwenden Sie die Pfeile Nächste Übereinstimmung/Vorherige Übereinstimmung, um einen Bildlauf durch die Ergebnisse durchzuführen.
|
|
• Wenn Sie die Darstellung in einer lokalen Datei speichern, haben Sie in einem Fenster die Möglichkeit, die Daten entweder in einer Datei oder einer URL zu speichern, die mit den Daten in Windchill verknüpft ist. Wenn Sie die Darstellung als Datei speichern, können Sie sie als ZIP-, PVZ- (eine PVZ-Datei ist eine ZIP-Datei mit einem einzelnen Satz von Creo View Daten) oder JAR-Datei speichern.
• Sie können auch Anmerkungen speichern, die der Darstellung zugeordnet sind. Speichern Sie die Daten als PVZ-Datei, wenn Sie die Daten direkt in Creo View als lokale Daten öffnen möchten. Speichern Sie die Daten als ZIP- oder JAR-Datei, wenn Sie sie vor ihrer Verwendung in Creo View noch erweitern möchten. Wenn Sie die Daten als Link speichern, können Sie sie entweder als Hyperlink oder als Textfeld speichern.
|
Um die Einstellung für Darstellungen mit Mehrfach-Genauigkeit zu ändern, bearbeiten Sie die Einstellung Bevorzugte Genauigkeit.
Unter
Benutzereinstellungen für die Visualisierung definieren finden Sie weitere Informationen zum Definieren der Benutzereinstellungen.
Wenn Sie die Darstellungen für ein Teil anzeigen, zu dem passiv verknüpfte CAD-Dokumente (z.B. Zeichnungen) gehören, umfasst die Tabelle auch die Darstellungen, die diesen CAD-Dokumenten zugeordnet sind. Diese Darstellungen sind kenntlich an dem auf den Namen der Darstellung folgenden [<Elementnamen>] und sind schreibgeschützt. Sie können für diese Darstellungen in dieser Tabelle keine Standardeinstellung festlegen und können sie weder löschen noch erneut publizieren. Sie können diese Aktionen nur in der relevanten Darstellungsauflistung des Objekts ausführen.
Markierungen mit einem Navigationsfilter für Teile- und CAD-Strukturen speichern und öffnen
Öffnen Sie ein WTPart oder eine CAD-Struktur auf der Seite Darstellungen/Anmerkungen mit einem ausgewählten Navigationsfilter, nehmen Sie eine Änderung daran vor, und speichern Sie dann eine Anmerkung oder eine Markierung. Wenn Sie einen Anmerkungssatz aus der Liste Darstellung öffnen, wird die gleiche Struktur geöffnet, die zum Zeitpunkt der Speicherung der Anmerkung geladen wurde.
Die Notation, die in der Spalte Details der Struktur in der Tabelle Darstellungen/Anmerkungen angezeigt wird, gibt die Quelle der Darstellung oder der Anmerkung an. Das unten stehende Beispiel zeigt die verschiedenen Quelltypen des Filters, der in der Spalte Details verwendet wird.
• Baseline filter used, created from: System Default: Der Standardfilter wurde verwendet.
• Baseline filter used, created from: <name of filter>: Es wurde ein vordefinierter Filter verwendet, um die Baseline zu erstellen.
• Baseline filter used, created from: <name of variant spec>: Es wurde eine vordefinierte Variantenspezifikation verwendet, um die Baseline zu erstellen.
• Baseline filter used: Ein unbenannter Filter oder ein in Windchill 11.0 M010 oder früher erstellter Filter oder eine in Windchill 10.2 M030, 11.0 F000 oder 11.0 M010 gespeicherte Anmerkung wurde verwendet.
| Wenn Sie die Struktur in Creo View über MSR (Modellstrukturbericht) oder PSB (Produktstruktur-Browser) entweder mit einem unbenannten Filter oder dem Systemstandardfilter starten und eine Anmerkung erstellen und speichern, wird Baseline filter used in der Tabelle Darstellungen/Anmerkungen in der Spalte Details angezeigt. Der Filtername wird nicht angegeben. |
Verwandte Themen