

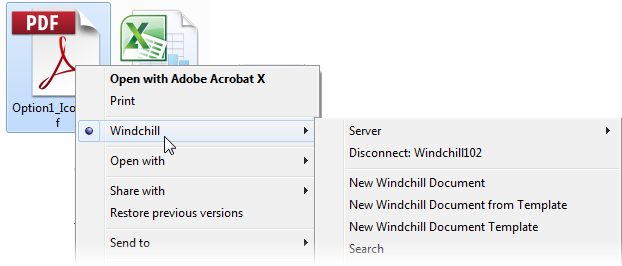
Ein Windchill Kontextmenü wird an zwei zusätzlichen Orten angezeigt. Jedes Menü enthält verschiedene Aktionen, je nach Kontext. • Ein Menü Windchill wird angezeigt, wenn Sie auf Objekte unter dem Knoten Windchill Dokumente im Windows-Explorer mit der rechten Maustaste klicken. Weitere Informationen zum Arbeiten mit diesem Menü finden Sie unter Kontextmenü mit Aktionen. • Ein Menü Windchill wird angezeigt, wenn Sie mit der rechten Maustaste auf zwei oder mehr lokal gespeicherte Dokumente klicken, die eine eingebettete Verbindung zu einem Windchill Server haben. Weitere Informationen zum Arbeiten mit diesem Menü finden Sie unter Windchill Informationen aus Dokumenten entfernen. |
Windchill Aktionsverfügbarkeit | |
Serververbindung | Bis Sie eine Verbindung mit einem Server herstellen, sind nur die Aktionen unter Verbindung sichtbar. |
Einstellungen | Administratoren können Aktionen mit dem Dienstprogramm "Einstellungsverwaltung" in Windchill aktivieren oder deaktivieren. Zudem werden einige Dateien möglicherweise erst als Windchill Dokumente erkannt, wenn die Einstellung Datei-Herunterlademechanismus auf Windchill Desktop Integration-Funktion zum Herunterladen von Dateien verwenden festgelegt ist. Weitere Informationen finden Sie unter Desktop Integration-Einstellungen. |
Speicherort | Die meisten Aktionen sind nur verfügbar, wenn das Dokument aus Windchillgeöffnet wurde. Weitere Informationen finden Sie unter Dokumente mit Desktop Integration öffnen. |
Version und Status | Einige Aktionen stehen nur zur Verfügung, wenn Sie die neueste Iteration anzeigen. Andere Aktionen können davon abhängen, ob das Dokument ausgecheckt ist. Prüfen Sie die Dokumentinformationen, um sicherzustellen, dass es in Windchill seit dem Herunterladen nicht aktualisiert wurde und dass es nicht von einem anderen Benutzer ausgecheckt wurde. |
Benutzerberechtigung | Jeder Sicherheits- oder Zugriffsregelsatz in Windchill wird auf Desktop Integration-Aktionen angewendet. |
Kontext | Neue Revision erstellen und Erhöhen sind nur für Dokumente verfügbar, die sich in einem Produkt |
Bei Aktionen, für die ein Menü geöffnet wird, ist die erste im Menü aufgelistete Aktion die Standardaktion für diese Gruppe. Wenn Sie z.B. auf Exportierenklicken, starten Sie die Aktion Windchill Informationen entfernen: 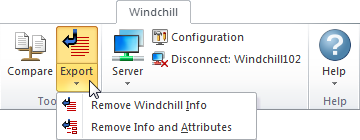 |
Neu | Klicken Sie auf Neu, um eine der folgenden Optionen auszuwählen: • Neues Dokument – Erstellen Sie ein neues Windchill Dokument aus der Datei, die Sie derzeit entwickeln.
• Neues Dokument aus Vorlage: Erstellen Sie ein neues Dokument in der Windchill Datenbank aus einer vorhandenen Windchill Dokumentvorlage. Eine neue Datei wird geöffnet, die ein Standardformat anzeigt, das Sie bei der Dokumententwicklung verwenden. • Neue Vorlage: Erstellen Sie eine neue Vorlage in Windchill mit der Datei, die Sie entwickeln, als Hauptinhalt.
| ||||
Öffnen | Klicken Sie auf Öffnen, um eine der folgenden Optionen auszuwählen: • Öffnen: Navigieren Sie zu Dokumenten unter dem Knoten Windchill in Windows-Explorer. | ||||
Geben Sie einen neuen Namen oder eine neue Nummer für alle Versionen und Iterationen des Dokuments ein. Diese Aktion ist nur verfügbar, wenn das Dokument ausgecheckt ist. | |||||
Aktualisieren | Klicken Sie auf Aktualisieren, um eine der folgenden Optionen auszuwählen: • Auf neueste aktualisieren: Laden Sie die neueste Iteration des Dokuments, das in Windchilleingecheckt ist, herunter und öffnen Sie es. Alle lokalen Änderungen, die Sie vorgenommen haben, werden verworfen.
• Serverkopie wiederherstellen: Öffnet die Version des Dokuments, die Sie ursprünglich von Windchill heruntergeladen haben. Alle lokalen Änderungen, die Sie vorgenommen haben, werden verworfen. |
Auschecken | Klicken Sie auf Auschecken, um eine der folgenden Optionen auszuwählen: • Auschecken – Reservieren Sie das Dokument. Andere Benutzer können erst Änderungen vornehmen, wenn das Dokument eingecheckt wird. • Auschecken und bearbeiten – Reservieren Sie das Dokument, und öffnen Sie das Fenster Bearbeiten, in dem Sie bestimmte Windchill Attribute bearbeiten können. Informationen zum Bearbeiten von Attributen in Microsoft Office finden Sie unter Windchill Attribute bearbeiten. | ||
Einchecken | Klicken Sie auf Einchecken, um eine der folgenden Optionen auszuwählen: • Einchecken: Checken Sie das Dokument wieder in Windchill ein. Diese Aktion ist nur für den Benutzer verfügbar, an den das Dokument aktuell ausgecheckt ist. • Auschecken widerrufen: Ermöglicht Ihnen, einen Auscheckvorgang rückgängig zu machen, ohne Änderungen zu speichern oder eine neue Iteration zu erstellen. Dadurch wird Ihre Sperre des Dokuments aufgehoben, und es kann von anderen Benutzern ausgecheckt werden. | ||
Definieren Sie den Lebenszyklusstatus des Dokuments. | |||
Erstellt eine neue Revision des Dokuments. Beispiel: Eine neue Revision von A.4 wird zu Version B.1.
| |||
Erstellen Sie einen neuen Erhöhungsantrag, um den Lebenszyklusstatus des Dokuments sowie zugehörige Objekte formell zu ändern. |
Eigenschaften | Klicken Sie auf Eigenschaften, um eine der folgenden Optionen auszuwählen: • Informationen anzeigen: Öffnen Sie ein neues Fenster, das detaillierte Windchill Attributinformationen und eine Verknüpfung zum Dokument in Windchill enthält. • Eigenschaften aktualisieren: Aktualisieren Sie Attribute, um den neuesten Windchill Informationen zu entsprechen. |
Bearbeiten Sie Dokumentattribute. | |
Wählen Sie ein Windchill Attributfeld aus, um es im Dokumentinhalt anzuzeigen. |
Zwei Versionen desselben Dokuments vergleichen
| |||
Exportieren | Klicken Sie auf Exportieren, um eine der folgenden Optionen auszuwählen: • Windchill Informationen entfernen: Speichern Sie eine lokale Kopie des Dokuments, und entfernen Sie die Verbindung mit Windchill. Desktop Integration erkennt die Datei anschließend nicht mehr als ein Windchill Dokument. • Windchill Informationen und Attribute entfernen: Speichern Sie eine lokale Kopie des Dokuments, das keine Verbindung mit Windchill hat, und entfernen Sie alle benutzerdefinierten Attribute. Hierdurch würden beispielsweise alle Informationen über Windchill Version und Kontext, den ursprünglichen Autor und den Lebenszyklusstatus entfernt. |
Server | Stellen Sie eine Verbindung mit einem Windchill Server über eine Liste vorhandener Serververbindungen her. |
Öffnen Sie das Fenster Konfiguration von Windchill Desktop Integration, in dem Sie Server hinzufügen und entfernen, Ihre Einstellungen verwalten und Systeminformationen anzeigen können. | |
Trennen | Trennen Sie die aktuelle Windchill Serververbindung. |
Hilfe | Öffnen Sie das Windchill Hilfe-Center. |
Info zu Windchill | Öffnen Sie ein Fenster, das Informationen über Ihre Windchill Version anzeigt. |
Info zu Desktop Integration | Öffnen Sie die Registerkarte Info, um das Fenster Konfiguration von Windchill Desktop Integration zu öffnen. |
Sie können die Tastatur verwenden, um durch die Multifunktionsleistenbefehle zu navigieren. 1. Drücken Sie die ALT-Taste und lassen Sie sie los, um die Auswahltaste für jeden Befehl anzeigen:  2. Drücken Sie die Taste für den angezeigten Buchstaben, um diesen Befehl zu starten. Wenn der Buchstabe über einer Aktionsgruppe angezeigt wird, wird damit dieses Aktionsmenü geöffnet. 3. Um eine Aktion abzubrechen und die Auswahltaste auszublenden, klicken Sie auf eine beliebige Stelle im Fenster, oder drücken Sie die ALT-Taste erneut. Weitere Informationen finden Sie im folgenden Thema im Microsoft Office-SupportCenter: Verwenden der Tastatur für Programme mit Menüband |