|
|
• 您編輯活動的能力要視您的個別使用者存取權限而定。只有具有適當權限的專案經理、活動擁有者與使用者才能編輯活動。
• 當編輯摘要活動時,根據其子活動計算屬性的欄位會遭到禁用。如需詳細資訊,請參閱計劃活動。
• 如果您使用自動執行的計劃,且活動處於「處理中」狀態下,則會禁用大部份屬性欄位。如需詳細資訊,請參閱自動執行狀態與可用動作。
|
|
|
• 您編輯活動的能力要視您的個別使用者存取權限而定。只有具有適當權限的專案經理、活動擁有者與使用者才能編輯活動。
• 當編輯摘要活動時,根據其子活動計算屬性的欄位會遭到禁用。如需詳細資訊,請參閱計劃活動。
• 如果您使用自動執行的計劃,且活動處於「處理中」狀態下,則會禁用大部份屬性欄位。如需詳細資訊,請參閱自動執行狀態與可用動作。
|
|
活動名稱
|
活動的名稱。最多可包含 225 個字元。
|
||
|
「描述」
|
對活動的簡短描述。
|
||
|
「擁有者」
|
負責成功完成活動的小組成員。擁有者可以追蹤活動工時及編輯活動屬性。
也可以將活動擁有者指派為資源。
|
|
「條件約束」
|
選取下列其中一個選項:
• 「盡快」- 活動會在最早的可能日期開始。開始日期為計劃開始日期或根據任何前置任務關係計算得來。 • 「開始時間不早於」- 按一下行事曆圖示 • 「越晚越好」- 活動完成日期排程為最晚的可能日期。此完成日期為計劃完成日期或根據任何後續任務關係計算得來。 • 「必須完成日期」- 按一下行事曆圖示 如需詳細資訊,請參閱活動日期條件約束。 |
|
預估開始時間
預估完成時間
|
您只能指定下列其中一個欄位。設定一個欄位會自動計算其他欄位: • 「預估開始時間」- 此欄位僅適用於擁有「必須完成日期」條件約束的活動。按一下「行事曆」圖示 • 「預估完成日期」- 此欄位僅適用於擁有「開始時間不早於」或「盡快」條件約束的活動。按一下「行事曆」圖示 • 「工期」- 指定工期時,請使用下列單位指示器: ◦ 分:m、min、mins、minute、minutes ◦ 小時:h、hr、hrs、hour、hours ◦ 日:d、dy、dys、day、days ◦ 星期:w、wk、wks、week、weeks ◦ 月:mo、mon、mons、month、months |
|
前置任務
|
描述活動如何與專案計劃內其他活動相關的編碼項目。如需有關如何指定相依性的資訊,請參閱前置任務關係。
|
|
完成活動所需的預估或計劃時間量。
通常以小時為單位輸入,但您也可以使用上述的單位指示器。
|
輸入資源可專用於活動的工作日工時百分比。例如,將 50 個單位指派給每個工作日標準工作 8 小時的資源,即表示資源每天可以花費 4 小時執行活動,或在一週工作 5 天的情況下每週花費 20 個小時。
| |||
如果資源是「Windchill 使用者」或「其他」資源類型,此欄位會設定為「單一」,且無法變更。 如果資源是「Windchill 群組」或「Windchill 小組角色」使用者類型,您可以從下列選項中選取: • 「集區」- 最初會將工作指派給群組或角色中包括的所有使用者。當一個使用者接受工作時,會從其他使用者的指派任務中移除相應的工作分派。 • 「大量」- 會在資源群組或角色的所有成員之間平均分割工作。會為每個使用者建立不同的工作分派。 • 「共用」- 會將工作指派給資源群組或角色的所有成員。成員盡其所能完成工作,且其工作會趨於整體完成狀況。一或多個工作負責人可以完成工作;但是所有工作負責人都需要完成任務。 |
期限 | 在該日期之後活動會被視為過期的日期。按一下「行事曆」圖示 當期限已過時,會顯示為紅色。 | ||
活動排程根據三個變數確定:活動工期、完成活動所需的工時以及資源可用性。選擇任務類型可讓您定義固定變數。 只有在您稍後編輯活動以變更其中一個排程變數時,任務類型才相關,如果您不將資源指派給活動,則沒有效果。 • 「固定單位」- 設定資源單位的固定數量。當您變更活動的工期或所需工時時,Windchill 不會變更資源單位。 • 「固定工期」- 設定完成活動所需的固定時間量。當您新增或移除資源,或者變更活動所需工時數時,Windchill 不會變更活動工期。 • 「固定工時」- 設定完成活動所需的固定工時數。不管您新增或移除資源,還是變更活動工期,Windchill 都不會變更完成活動所需工時數。
如需詳細資訊,請參閱任務類型與投入比導向。 | |||
在投入比導向活動中,工時在您新增或移除資源時會保持不變。選取此選項可重新計算新增或移除資源時活動的工期,而完成活動所需的工時數會保持不變。 如需詳細資訊,請參閱任務類型與投入比導向。 | |||
固定成本 | 任何與不包括資源成本的活動相關聯之具唯一性的成本。 |
「狀況」 | 選取下列其中一項: • • • 如果活動有指派的資源、如果它是摘要活動,或如果活動類型配置為自動計算狀況,則您無法編輯此欄位。如需詳細資訊,請參閱專案狀況。 |
狀況描述 | 狀況設定的簡要說明。 |
風險 | 指定活動在到期日之前完成的可能性。可能的值有「非常高」、「高」、「中」、「低」、「非常低」以及「無法使用」。 |
風險描述 | 風險設定的簡要說明。 |
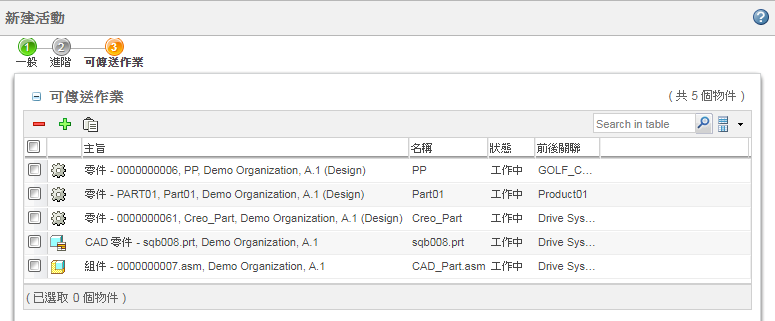
開啟「尋找針對活動的主旨物件」視窗。您可以從此處搜尋符合資格的物件類型。 只有合格物件會顯示在「搜尋結果」表格中。物件是否合格取決於您選取的追蹤原則以及計劃活動的前後關聯︰ • 專案活動 - 主旨物件必須位於相同的專案前後關聯中。這可包括從 PDM 前後關聯共用至專案的物件。 • 方案活動 - 主旨物件必須位於相同的方案前後關聯中。 • 產品活動 - 主旨物件可以位於任何 PLM 前後關聯中 (例如產品、物件庫或品質前後關聯)。不可以包括位於專案或方案中的物件。 | |
移除所選物件。 | |
從剪貼簿貼上一或多個物件。如果您的剪貼簿中含有不合格的物件,則僅新增合格物件。而且會顯示錯誤訊息,警告您不合格物件已被拒絕。 |