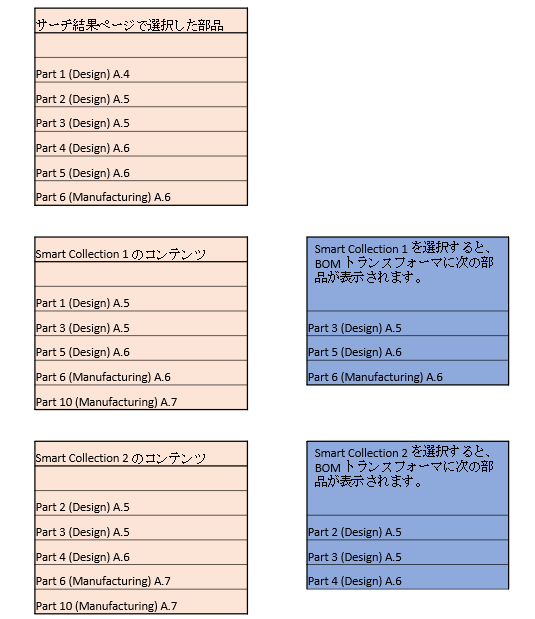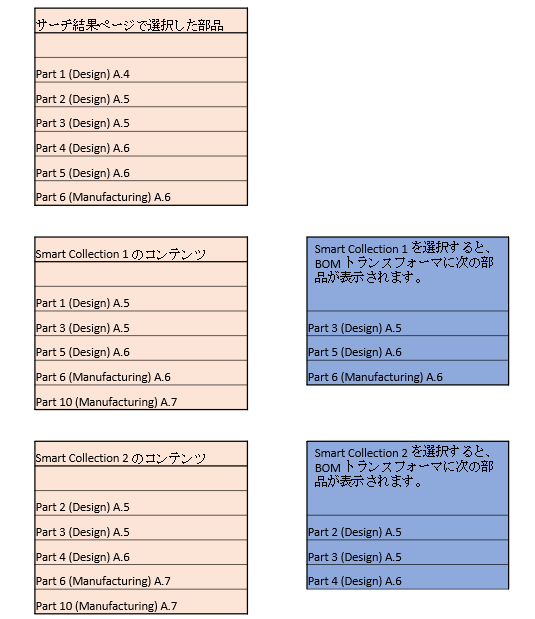例 1: 「クイックフィルタ」ダイアログボックスの「スマートコレクション」リストへの値の取り込みについて
この例では、サーチ結果ページまたはフォルダブラウザページから Part 1 (Design) A.4、Part 2 (Design) A.5、Part 3 (Design) A.5、Part 4 (Design) A.6、Part 5 (Design) A.6、および Part 1 (Manufacturing) A.6 部品を選択したとします。
前提条件
• Smart Collection 1 は、設計ビューの 3 つの部品と製造ビューの 2 つの部品で構成されています。
• Smart Collection 2 は、設計ビューの 3 つの部品と製造ビューの 2 つの部品で構成されています。
1. 部品を右クリックし、「コンテキストありで BOM トランスフォーマで開く」操作を選択します。「クイックフィルタ」ダイアログボックスが開きます。
2. 「スマートコレクション」チェックボックスをオンにします。「スマートコレクション」リストに、選択した部品に関連付けられているすべてのスマートコレクションが表示されます。
3. Smart Collection 1 を選択し、「OK」をクリックします。BOM トランスフォーマに次の部品が表示されます。
◦ Part 3 (Design) A.5
◦ Part 5 (Design) A.6
◦ Part 6 (Manufacturing) A.6
BOM トランスフォーマには、選択した部品と Smart Collection 1 の部品の間で共通する部品が表示されます。選択した部品とスマートコレクション内の部品のバージョン番号が同じでないので、Part 1 (Design) A.4 は BOM トランスフォーマに表示されません。共通部品の対応部品を BOM トランスフォーマに表示するには、「クイックフィルタ」ダイアログボックスの「反対側にリンク部品を含める」チェックボックスをオンにします。
上記と同じ手順に従い、Smart Collection 2 を選択すると、BOM トランスフォーマに次の部品が表示されます。
• Part 2 (Design) A.5
• Part 3 (Design) A.5
• Part 4 (Design) A.6
関連トピック