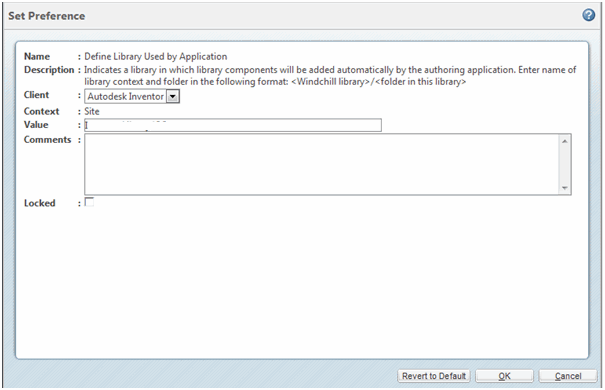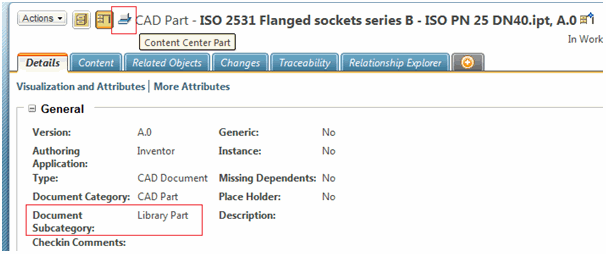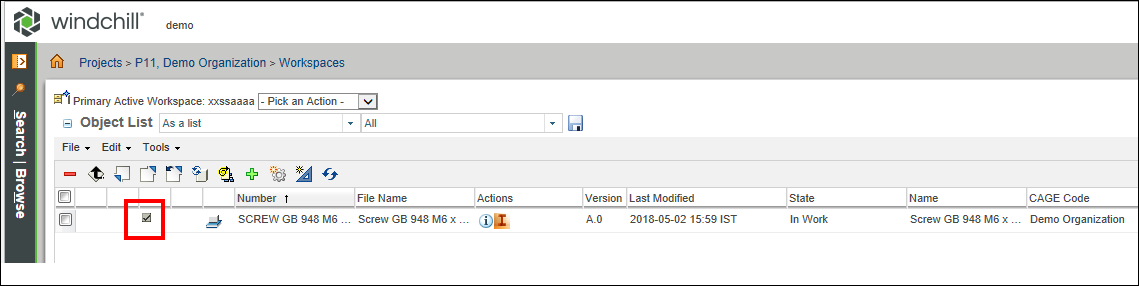Using Autodesk Inventor Content Center with Windchill
Beginning at Windchill 10.2, support is provided for working with Autodesk Inventor Content Center parts. The Content Center is Autodesk Inventor’s standard parts library, typically containing pre-created, standard parts. To enable this functionality, the Autodesk Inventor Content Center Library must be installed during the Autodesk Inventor installation
Autodesk Inventor Content Center Setup with Windchill
Library Setup — A library needs to be set up on the
Windchill server to be used for
Autodesk Inventor Content Center parts.
For more information on libraries, see Creating a New Library. 1. Click the new library icon

on the
Libraries table.
The New Library window opens.
2. Select the type of library you are creating from the Type drop-down list.
3. In the Name text field, enter the name of the library being created.
| The library name must be a unique library name within the current organization context, and cannot contain any of the following special characters: /, \, !, @, #, $, %, ^, &, *, (, ), :, ?, ", <, >, or |. |
| Take note of the library name you created, as this will be used later in a preference setting. |
4. In the Description text field, enter a description of the library.
5. Click OK to create the library and close the window.
Preference Setup — To define the library used for the Autodesk Inventor Content Center, you must configure the Define Library Used by Application preference in the Preference Management utility.
1. In Windchill, navigate to > > > and locate the Define Library Used by Application preference.
2. In the Value field, enter the name of the Library context and the folder, using the format: <Windchill library>/<folder in this library>(as shown in the preference illustration below) and click OK.
Using Inventor Content Center Parts in Windchill
• Parts that do not exist in Windchill — An Autodesk Inventor Content Center part that has not been used before in Windchill will be “silently” checked in to the Windchill Library identified in the Define Library Used by Application preference. An identifying icon will be assigned to this Content Center part, and the Document Subcategory will be set to Library Part, both of which are visible on the Details page.
If a library is not set in the Define Library Used by Application preference, the part will be saved to the Workspace when it is inserted into an assembly, and will behave as a Library part, with a Content Center icon and Subcategory. By default, such a part will be checked in to the Product context.
• Parts that do exist in Windchill — When using a Content Center part that has been used in Windchill before and is checked in (when the part is not available in the workspace but is available in Windchill), the Content Center part will be silently downloaded to the workspace, and will be added to the Assembly. This silent addition of a part existing in Windchill is independent of the Define Library Used by Application preference setting.
• Parts that already exist in the Workspace — If the Content Center Part being inserted already exists in the Workspace, the part will be re-used. When a Content Center part is used, Autodesk Inventor automatically checks the cache location (i.e., the “Create parts in this folder” location) to see whether the part has already been created. If the part has been created, then Autodesk Inventor does not try to create/overwrite the existing part, since the cache location will be programmatically set to the WFS Workspace.
• Autodesk Inventor Content Center Parts that are added with “As Custom” option — When the Content Center Parts are added to an assembly with the “As Custom” option instead of “As Standard”, the part is added to assembly as a normal part with an auto-generated number (if CAD Document autonumbering is ON), or with its original name (if CAD Document autonumbering is OFF), and behaves as a normal part instead of as a Content Center Part.
| Do not set the Define Library Used by Application preference when working with Project context. If this preference is set, the Content Center part gets silently checked in to the library location, but the workspace displays its general status as Another iteration is checked out by you. The following image displays this status icon. |
 on the Libraries table.
on the Libraries table.