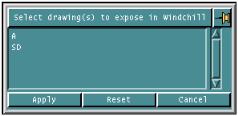Working with Drawings
Working with ADRAWs
Assembly Drawings, known as ADRAWs, are used by Creo CADDS 5 to store the visual information pertaining to a given project. ADRAWs can be “default” or “non-default”. When an assembly is created, a default ADRAW is created along with it. Windchill regards these drawings as part of the assembly. When an assembly is uploaded and checked in, the default ADRAW is not seen as a separate part.
Non-default ADRAWs are created by the user as a supplemental part of an assembly. Non-default ADRAWs appear in Windchill as a separate part and can be activated and worked on independently. This is typically done from part mode in the Local Data Manager. In addition, they can also be activated from CAMU mode as part of an assembly. In CAMU mode, the parent assembly is automatically downloaded when a non-default ADRAW is activated.
Working with Part Drawings
Part drawings are Creo CADDS 5 drawings that contain the data necessary to describe a part. They are linked to the Creo CADDS 5 part that contains the relevant content. They are actually stored within the part database and do not have their own content. However, they are required if you want to see the graphical information of the part within different views. Creo CADDS 5 Parts and ADRAWs (Assembly Drawing) can have such drawings.
Publishing Drawings to Windchill
|
|
This feature is available with Creo CADDS 5 release 16 and later.
|
To publish a drawing to Windchill, you need to activate the Part/ADRAW containing the drawings in ‘Explicit’ mode within a Creo CADDS 5 session, and then perform a custom or auto check in operation from Creo CADDS 5. The following window appears.
Select the desired object(s) from the window, and click Apply to save the respective drawing(s) to the workspace as a separate Windchill object.
You can save Part/ADRAW drawings to the workspace without an auto or custom check in. Select the Select drawing(s) to expose in Windchill action from the Creo CADDS 5 Part Drawing drop-down menu and click Apply. From here, you need to save the part once in order to publish drawings to the workspace.
PDM actions such as Open in CADDS 5 (from the Windchill Workgroup Manager client embedded browser), or Open from Windchill from the Creo CADDS 5 Utility menu (when Creo CADDS 5 is launched in registered mode with the Windchill Workgroup Manager client), make the parent CAD Part/ADRAW drawing active.