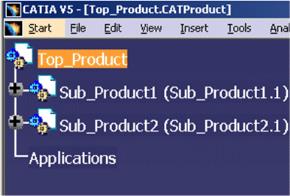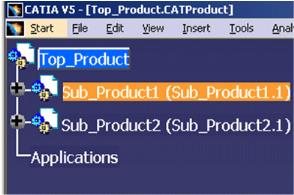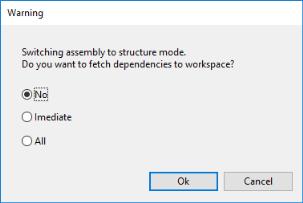Switching the Display of Assemblies from using Assembly-Level CGRs to Structure mode
The Windchill menu and Windchill toolbar in CATIA V5 include an action to switch all selected assemblies into Structure Mode. The icon of the action in PTC Windchill toolbar is highlighted below.
Selected models are highlighted in orange in the structure tree. Two examples are as follows:
The top product is the highlighted model.
Sub_Product1 is the highlighted model.
Selecting one or multiple Assembly-level CGRs at model tree, once you click the icon for switching to Structure Mode, you are presented with three options:
While switching the selected assembly-level CGRs to Structure Mode, select one of the following option to,
• No — Skip downloading of dependent.
• Imediate — Download and retrieve the immediate dependents.
• All — See the complete structure and retrieve all dependents. It may take some time to download all dependents from the Windchill commonspace.
• Cancel — Cancel the switch to structure mode action regardless of radio option selection.
| • The Switch to Structure Mode action supports multiple selections of CATIA assemblies with assembly-level CGR. • If a selected element is not displayed as assembly-level CGR, it is ignored. |
The following actions are possible in Structure Mode:
Structure Mode Function | Description |
Save to Workspace | Saves the assembly to the workspace, updates the CGR, and attaches the CGR as secondary content on the CAD document for the assembly. |
Undo Checkout | Synchronizes the primary content and the CGR from the previous iteration of the assembly if it exists. If the previous iteration of the assembly does not have an assembly-level CGR attachment, then the CGR is deleted from the Windchill workspace local directory. |