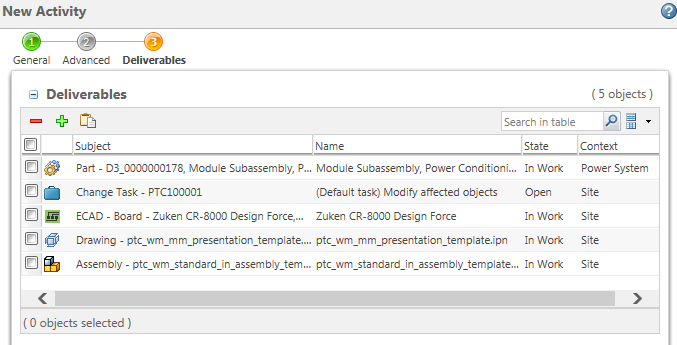Edit an Activity
|
|
• Your ability to edit an activity depends on your individual user access. Only project managers, activity owners, and users with appropriate permissions can edit activities.
• When editing a summary activity, fields whose attributes are calculated based on its child activities are disabled. For more information, see Plan Activities.
• If you are using an automatically executed plan and the activity is in the In Process state, most attribute fields are disabled. For more information, see Auto-Execution State and Available Actions.
|
To edit an activity, use one of the following actions:
• From the
Schedule table, select the activity and then select > or select
Edit from the right-click actions menu of the activity.
The Edit Activity window is divided into the following steps:
• General
• Advanced
• Deliverables (deliverable activity only)
For information on editing multiple activities at once, see
Edit Multiple Activities.
General
If you are using resource assignments, some scheduling attributes are interdependent and the system automatically calculates one of the following variables:
• Duration
• Work
• Resource Units
If you edit any of these attributes, the
Task Type and related preferences determine how the remaining variables are recalculated. For more information, see
Task Types and Effort Driven.
1. Under Activity, complete the following fields:
|
Activity Name
|
The name of the activity. This can be up to 225 characters.
|
|
Description
|
A brief summary of the activity.
|
|
Owner
|
The team member who is responsible for the successful completion of the activity. Owners can track activity work and edit activity attributes. The activity owner can also be assigned as a resource.
|
|
Your site might have customized access rules that control which users can track activity work. Depending on the needs of your site, this might mean that other users can track work or owners are prevented from tracking work.
|
|
2. Under Schedule, complete the following fields:
|
Constraint
|
Select one of the following options:
• As Soon As Possible—The activity is started at the earliest possible date. The start date is the plan start date or is calculated based on any predecessor relationships. • Start No Earlier Than—Click the calendar icon  to define a constraint date. The activity can start either on the constraint date or later than the constraint date, but it cannot start earlier. • As Late As Possible—The activity finish date is scheduled at the latest possible date. The finish date is the plan finish date or is calculated based on any successor relationships. • Must Finish On—Click the calendar icon  to define a constraint date. The activity cannot be completed before the constraint date, and must finish on the exact date specified. |
|
Estimated Start
Estimated Finish
|
You can only specify one of the following fields. Setting one field automatically calculates the others: • Estimated Start—This field only applies to activities with the Must Finish On constraint. Click the calendar icon  to set the estimated start date. • Estimated Finish Date—This field only applies to activities with the Start No Earlier Than or As Soon As Possible constraints. Click the calendar icon  to set the estimated finish date. • Duration—Use the following unit indicators when specifying duration: ◦ Minutes: m, min, mins, minute, minutes ◦ Hours: h, hr, hrs, hour, hours ◦ Days: d, dy, dys, day, days ◦ Weeks: w, wk, wks, week, weeks ◦ Months: mo, mon, mons, month, months |
|
Predecessors
|
A coded entry that describes how the activity is related to other activities within the project plan. For information on how to specify dependencies, see Predecessor Relationships. |
|
|
The estimated or planned amount of time required to complete the activity.
This is typically entered in hours, but you can also use the unit indicators described above.
|
3. Under
Resources, include any resources you would like associated with this activity. To select a resource, use one of the following methods:
◦ Begin entering a resource name into the Search by Name field. An auto-populated list appears below as you type. You must enter at least three characters.
◦ Click
Search or the add icon

to open a new window from which you can select from all project resources filtered by type.
◦ To remove a resource, select the resource and click the remove icon

.
4. If you assign a resource, complete the following fields:
| Enter the percentage of workday hours that the resource can devote to the activity. For example, assigning 50 units to a resource who works a standard 8-hour workday means that resource can spend 4 hours per day working on the activity, or 20 hours per week in a 5-day work week. | The Max Units field provides a guideline for how much of the workday the resource is allowed to spend on plan work. |
|
| If the resource is a Windchill User or Other resource type, then this field is set to Single and cannot be changed. If the resource is a Windchill Group or Windchill Team Role user type, then you can select from the following options: • Pool—Work is initially assigned to all users included in the group or role. When one user accepts the work, the corresponding assignment is removed from the assigned tasks of the other users. • Bulk—Work is split evenly between all members of the resource group or role. A distinct assignment is created for each user. • Shared—Work is assigned to all members of the resource group or role. Members complete work as they are able, and their work is added towards the overall completion status. One or more assignees can complete work; however, not all assignees are required to complete a task. |
5. Optionally, select the following:
◦ Mark activity as milestone—Create a milestone. For more information, see Milestones.
◦ Mark activity as deliverable—This option allows you to link the activity to one or more objects. For more information, see Deliverable Activities.
If you select this option, the Tracking policy menu is enabled:
▪ Fixed Revision—Links to the latest iteration of the current revision. Use this policy if you are including objects created in a project or program context.
▪ Latest Revision—Links to the latest version of the object.
▪ Fixed Subject—Links to a specific revision and iteration of a version-controlled objects. This policy also links to non-revision objects, with the exception of change objects. Use this policy if you are including a managed baseline or lot baseline.
6. Click Next.
Advanced
1. Under Schedule, complete the following fields:
Deadline | The date after which the activity is considered overdue. Click the calendar icon  to select a specific date from the calendar and select a specific time using the drop-down menu. The deadline is displayed in red when it has passed. |
| Activity schedule is determined based on three variables: activity duration, work required to complete the activity, and resource availability. Choosing a task type allows you to define a fixed variable. The task type is only relevant if you later edit the activity to change one of the scheduling variables, and has no effect if you are not assigning resources to the activity. • Fixed Units—Set a fixed amount of resource units. Windchill does not change the resource units if you change the duration of the activity or work required. • Fixed Duration—Set a fixed amount of time required to complete the activity. Windchill does not change the activity duration if you add or remove resources or change the amount of work required by the activity. • Fixed Work—Set a fixed amount of work required to complete the activity. Windchill does not change the amount of work required to complete the activity regardless of whether you add or remove resources or change the activity duration. | The task type does not prevent you from modifying the fixed variable; it only controls how Windchill recalculates the scheduling variables if you later modify the activity. For example, you can still modify the work in a Fixed Work activity. |
|
| In an effort-driven activity, the work remains constant when you add or remove resources. Select this option to recalculate the duration of the activity when resources are added or removed, while the amount of work necessary to complete an activity remains unchanged. |
Fixed Cost | Any unique cost associated with the activity that do not include resource costs. |
2. If you set a date in the Deadline field, you can create a subscription to the activity under Notifications:
◦ Notification Before—Enter a number into the Day(s) Before Deadline field. You are sent an email notification if the activity has not been completed by the specified date. For example, if the deadline for an activity is July 15 and you enter 5 into this field, you would receive an email on July 10 (if the activity has not been completed).
◦ Notification After—Enter a number into the Day(s) After Deadline. You are sent an email notification if the activity has not been completed but the deadline has passed by the specified amount of days.
3. Under Status and Risk, complete the following fields:
Status | Select one of the following: •  Green Green—Indicates that there are no risks or obstacles; ready to proceed. •  Yellow Yellow—Indicates caution; check before proceeding. •  Red Red—Indicates an alert of high risk; do not proceed. You cannot edit this field if the activity has assigned resources, if it is a summary activity, or if the activity type is configured to automatically calculate the status. For more information, see Project Status. |
Status Description | A brief explanation of the status setting. |
Risk | Identifies the probability that the activity can be completed by the due date. Possible values are Very High, High, Medium, Low, Very Low, and Unavailable. |
Risk Description | A brief explanation of the risk setting. |
4. Click Finish to complete your changes.
If you are editing a deliverable activity, click Next.
Deliverables
If you select the Mark activity as deliverable option, the Deliverables step appears:
The following object types are eligible:
• Change objects
• Parts
• Documents
• EPM Documents
• Variant Specifications
• Packages
• Baselines (managed and lot)
• Windchill QMS objects
• Windchill MPMLink objects
• Enterprise data
| Open the Find Subject Objects For Activity window. From here, you can search for eligible object types. Only eligible objects appear in the Search Results table. Whether an object is eligible depends on the tracking policy you selected and the context of the plan activity: • Project activities—The subject object must be located within the same project context. This can include objects that are shared to the project from a PDM context. • Program activities—The subject object must be located within the same program context. • Product activities—The subject object can be located in any PLM context (for example, a product, library, or quality context). You cannot include objects located in projects or programs. |
| Remove selected objects. |
| Paste one or more objects from the clipboard. If you have ineligible objects included in your clipboard, only the eligible objects are added. An error message appears to alert you that ineligible objects have been rejected. |