|
|
Family Tables in the latest release use a richer internal data set than in earlier releases. Therefore, migrated Family Table objects need to be saved & uploaded in Windchill 9.0 to view their internal data and verification status correctly.
|
|
|
Family Tables in the latest release use a richer internal data set than in earlier releases. Therefore, migrated Family Table objects need to be saved & uploaded in Windchill 9.0 to view their internal data and verification status correctly.
|
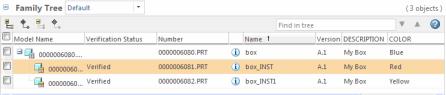
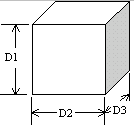
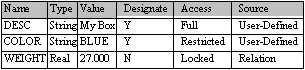
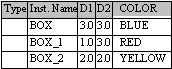
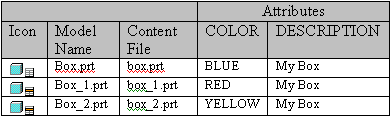
In the Icon column of the preceding table of CAD documents, the symbols with the highlighted table row indicate that the document is an instance (no highlighting in the symbol for a generic). During the upload, designated Creo Parametric parameters generate analogous attributes of the CAD document objects created in Windchill, only if: • An attribute definition exists for an attribute of the same name as a designated parameter Or • An explicit mapping between a designated parameter and an existing attribute definition exists on the server. |
The upload process includes non-verified (non-regenerated) instances. The following series of graphics show the information pages for the Box Family Table members after upload: |
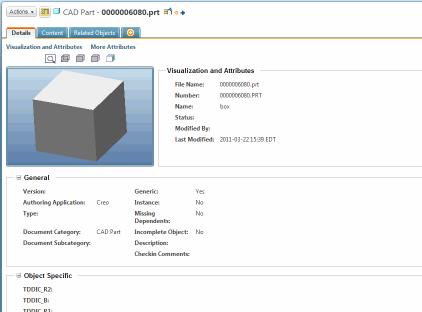
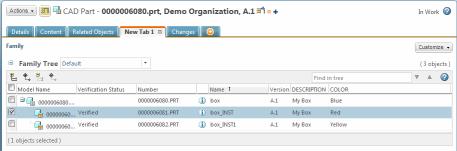
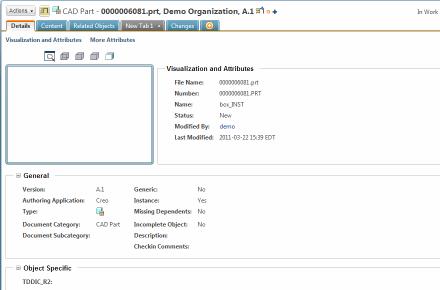
Default behavior is to check out the generic also, but you can override this by deselecting the generic on the checkout page. However, in the case of an earlier iteration of a Family Table, you must check out the entire Family Table together. |