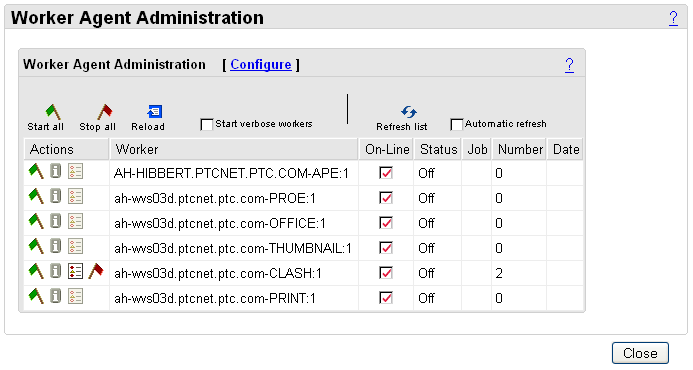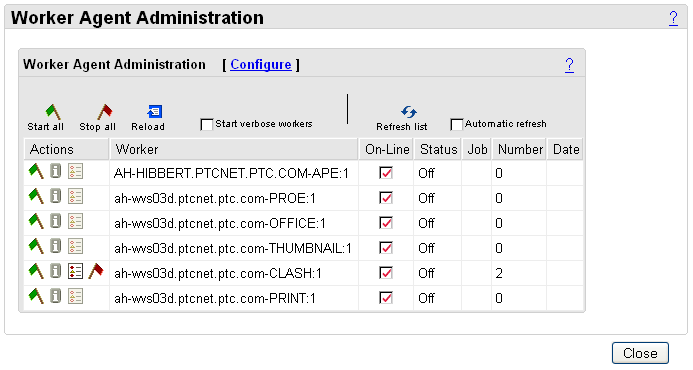测试工作器代理配置
在完成了四种工作器配置情况中的任意之一后,就可以测试工作器的运行。在 Creo View 适配器之间的测试相当普遍。本节使用 Creo Parametric 适配器作为示例。
测试 1:启动工作器
1. 从“工作器代理向导”中,返回至“工作器代理管理”面板。该面板显示已配置的工作器及其当前状况的列表。
2. 要启动工作器,请单击“操作”列中的绿色标志图标。工作器启动后,“状况”列显示“运行”。
3. 当连接测试成功后,可通过单击“操作”栏最左侧的红色标志图标关闭工作器。
测试 2:按需求创建可视内容
为完成本测试,您需要在 Windchill 系统上加载文档数据。该数据必须处于原始状态,也就是还未将其转换成可视内容 (已发布)。该数据将用于测试发布功能。此测试适用于 3D 模型和 Office 文档。
| 工作器必须处于运行状态才能进行此测试。如果没有在工作器配置中启用“自动启动”,则必须手动启动工作器。请参阅测试 1:启动工作器。 |
1. 在 web 浏览器中打开 Windchill。
2. 浏览到一个文档,打开该文档的信息页面。当文档通过 Windchill Workgroup Manager 或 EPM 网关加载到 Windchill 中时,WVS 可发布此数据的表示。
Creo View 图标位于·“表示/注释”列表中“内容”选项卡的下面。将鼠标在图标上方移动,将显示“新建表示”。
3. 选择 Creo View 图标。
4. 将打开一个页面,通知您该请求已“发送至发布器”,后面为可显示发布进程的“WVS 作业监视器”的链接。当将“文档”转换成可视项时,可以通过“WVS 作业监视器”观察工作器。
如果成功,会生成缩略图图像。
5. 选择缩略图图像以打开新的可视内容。
测试 3:创建本地数据的表示
为完成本测试,您需要在 Windchill 系统上加载部件数据。该数据必须处于原始状态,也就是还未将其转换成可视内容 (已发布)。该数据将用于测试发布功能。
1. 在 web 浏览器中打开 Windchill。
2. 创建一个空 WTPart,它将用作部件的占位符。
3. 打开 WTPart 的信息页面。
4. 从“新建”下拉列表的“结构”选项卡中,单击“新建表示”,创建与 WTPart 相关联的表示。
◦ 在步骤 1 中,为表示分配名称。
◦ 在步骤 2 中,选择“本机数据”,然后从下拉列表中选择工作器数据类型。
◦ “浏览”到本地系统的部件。
以上步骤将为 Windchill 服务器设置检索部件 (例如 Creo Parametric 部件) 的操作,并触发正确配置的工作器 (PROE) 以创建可视内容并填充表示。
5. 接受默认设置,完成向导所述的其余步骤。
6. 完成时,会为您提供到“WVS 作业监视器”的链接,在此可观察发生的可视化转换。
如果工作器配置正确并且数据有效,发布器将成功结束,并提供一个缩略图链接。单击缩略图链接来查看图像。