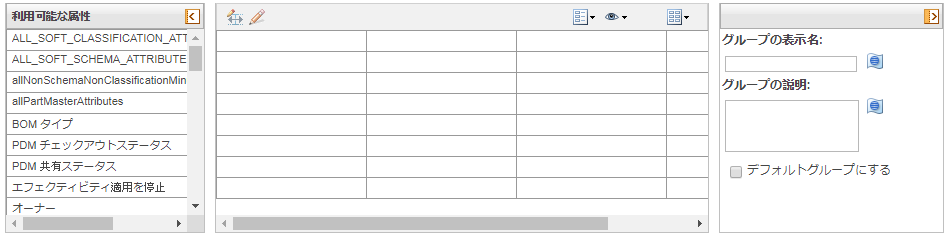
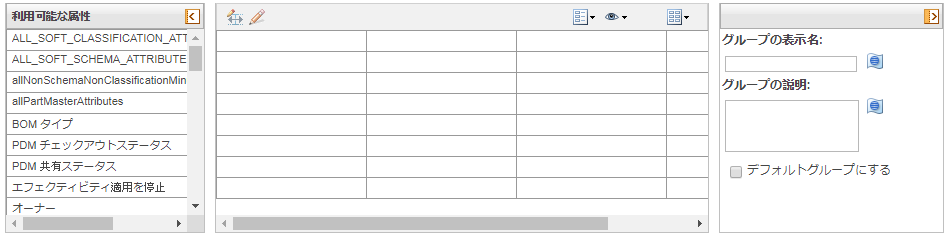
 がレイアウト定義枠のツールバーに表示されます。
がレイアウト定義枠のツールバーに表示されます。属性グループのレイアウトエレメント情報を編集します。 | 属性グループのレイアウトエレメント情報を編集するには、「グループの表示名」と「グループの説明」を追加または修正します。これらのフィールドはいずれもオプションです。「グループの表示名」が指定されている場合、この属性レイアウトが使用される画面タイプのユーザーインタフェースにその名前が表示されます。「グループの表示名」には、エンドユーザーのユーザーインタフェースでグループのラベルとしてわかりやすい値を入力します。 属性グループが継承されている場合、「グループの表示名」フィールドの横に「継承」アイコン  が表示されます。「グループの表示名」と「グループの説明」は、継承された属性レイアウトの継承された属性グループで変更できます。 が表示されます。「グループの表示名」と「グループの説明」は、継承された属性レイアウトの継承された属性グループで変更できます。 | ||||||
属性グループをレイアウトのデフォルトグループにします。 | タイプで作成した属性を自動的にこの属性グループに追加する場合は、レイアウトエレメント情報枠で、「デフォルトグループにする」チェックボックスをオンにします。 属性レイアウトでのデフォルトグループの指定はオプションです。各属性レイアウトにはデフォルトグループを 1 つだけ指定できます。ダイナミック属性を含むグループはデフォルトグループに指定できません。(翻訳テキスト属性は、デフォルトグループに自動で追加されません)。
| ||||||
属性グループの属性ラベルの表示位置を設定します。 | レイアウト定義枠のツールバーで該当するアイコンをクリックすることで、目的のラベルの場所を選択します。 • 「左」 • 「上」
| ||||||
値を持たない属性の表示動作を設定します。 | 次の選択肢から、値を持たない属性の表示を選択します。 • 「値のない属性を表示」 • 「値のない属性を非表示」 | ||||||
属性グループへの属性の追加、属性グループ内の属性の順序変更、属性グループからの属性の除去を行います。 | 必要に応じて、属性グループに属性を追加します。「利用可能な属性」リストから中央の属性グループ表示枠に、個々の属性をドラッグアンドドロップします。有効な位置にマウスカーソルを合わせると、「このグループに属性を追加」プロンプトが表示されます。 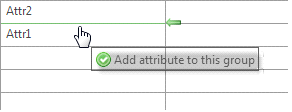 1 つの属性グループで使用した属性は、同じ属性レイアウト内のほかの属性グループでは使用できなくなります。
属性グループ内の属性を順序変更します。属性の表示順序を変更するには、属性をテーブル内の適切な位置にドラッグアンドドロップします。有効な位置にマウスカーソルを合わせると、「属性を順序変更」プロンプトが表示されます。 
属性を属性グループから除去するには、属性をドラッグアンドドロップして「利用可能な属性」リストに戻します。ドラッグアンドドロップを使用して、同じ属性レイアウト内の別の属性グループに属性を移動できます。 属性レイアウトが親タイプから継承されている場合は、サブタイプで作成された属性だけが「利用可能な属性」リストに表示され、属性グループ表示枠で追加または除去できます。属性グループ内の継承された属性には「継承」アイコン  が表示されます。継承された属性は、グループからの除去または別のグループへの移動はできません。ただし、その属性グループの表示スタイルが「グリッドに整列」である場合、ドラッグアンドドロップによりグループ内で属性を並べ替えることができます。 が表示されます。継承された属性は、グループからの除去または別のグループへの移動はできません。ただし、その属性グループの表示スタイルが「グリッドに整列」である場合、ドラッグアンドドロップによりグループ内で属性を並べ替えることができます。
| ||||||
属性グループの表示スタイルを設定します。 | グループの表示スタイルを選択します。 • 「アルファベット順リスト」
• 「グリッドに整列」 表示スタイルは必要に応じて切り替え可能です。
| ||||||
「グリッドに整列」表示スタイルでの属性の整列 | 「グリッドに整列」表示スタイルを使用すると、属性の表示をさらに整列できます。 • 属性はグリッド内の任意のオープンセルに配置できます。目的の場所に到達するまで、セル間で属性をドラッグアンドドロップします。グリッド内のセルは空白のままでも構いません。 グリッドの一番右の列または一番下の行にあるセルに属性をドロップすると、空の列または行がグリッドに動的に追加されます。この空の行または列は、クライアントのユーザーインタフェースには表示されません。 • 属性は複数のセルをまたぐことができます。属性を選択して、「選択した属性のサイズの編集」アイコン • 「左へ拡大」アイコン
• 選択した属性がすでに複数のセルにまたがっている場合、「左に縮小」アイコン
| ||||||
属性グループ内の属性の表示プロパティを編集します。 | 属性グループ内の属性の表示プロパティを編集するには、属性を選択して、属性グループ表示枠のツールバーの「編集」アイコン |