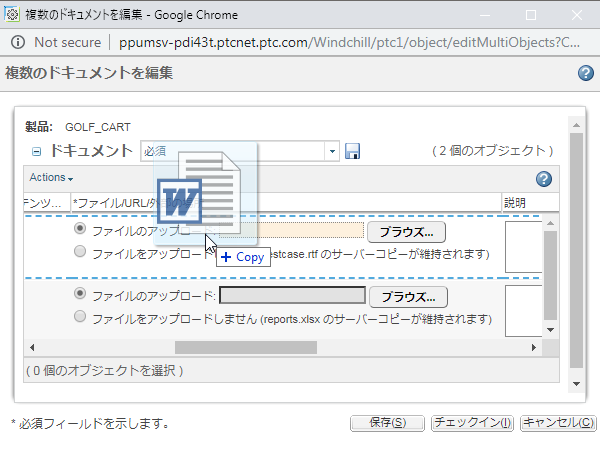複数のドキュメントの編集
複数のドキュメントを一度に編集するには、「フォルダコンテンツ」テーブルで「複数のオブジェクトを編集」操作を使用します。
|
|
次の手順は部品にも適用できますが、部品のみまたはドキュメントのみを選択することしかできません。複数のオブジェクトタイプが選択されている場合は、操作を適用できません。
|
1. 「フォルダコンテンツ」テーブルに移動し、編集するドキュメントの横にあるチェックボックスをオンにします。
2. > の順に選択します。
選択したドキュメントが自動的にチェックアウトされ、「複数のドキュメントを編集」ウィンドウが開きます。
3. 「複数のドキュメントを編集」ウィンドウで、各ドキュメントのテーブル行に表示された属性フィールドを編集することができます。ほかの属性値を追加する場合は、テーブルビューをカスタマイズして属性列を追加することができます。テーブルビューのカスタマイズについては、
テーブルビューのカスタマイズを参照してください。
4. 各ドキュメントの属性は、テーブル行を使用して個別に編集することができます。複数のドキュメントの属性を一度に編集するには、次の手順を実行します。
a. 「ドキュメント」テーブルで 1 つ以上のドキュメントを選択します。
b. 「属性を編集」アイコン

をクリックします。
c. 「属性値を編集」ウィンドウの「設定」メニューで属性を選択します。使用可能な属性は、属性がテーブルビューに含まれているかどうか、および属性をドキュメントタイプに適用可能かどうかによって決まります。
d. 値を指定して、「適用」または「OK」をクリックします。
5. ドキュメントにプライマリコンテンツファイルが含まれている場合、次のいずれかのオプションを選択します。
◦ 「ファイルをアップロードしません」 - プライマリコンテンツを置換せずにドキュメントをチェックインします。
◦ 「ファイルをアップロード」 - Windchill 内のプライマリコンテンツを置換するファイルをブラウズします。新しいファイルを操作ウィンドウにドラッグアンドドロップして、アップロードすることもできます。
6. ドキュメントをチェックインせずに変更を適用する場合は、「保存」をクリックします。変更を適用してドキュメントのチェックインも行う場合は、「チェックイン」をクリックします。
| 「保存」ボタンが表示されるかどうかは、 > プリファレンスで制御されます。このプリファレンスはコンテキストレベルで設定されます。詳細については、 プリファレンス管理ユーティリティについてを参照してください。 |