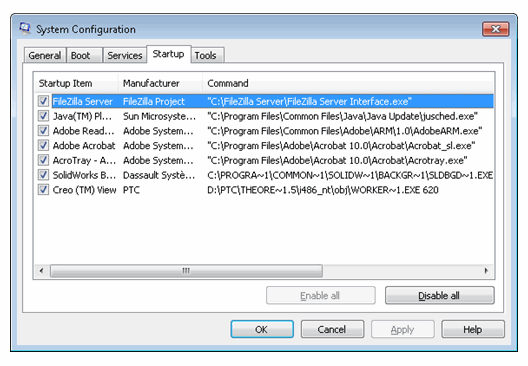Configurazione del worker
Per sincronizzare i valori delle proprietà condivise tra un'applicazione di creazione e Windchill durante la generazione di elementi visualizzabili, è necessario installare i componenti indicati di seguito nel sistema del worker.
• Autodesk Inventor
• L'adattatore Creo View applicabile - Fare riferimento alla guida Creo View MCAD Adapters Installation and Configuration Guide per informazioni sull'installazione degli adattatori.
• Windchill Workgroup Manager - Vedere la
Guida all'installazione di Windchill Workgroup Manager, disponibile sul supporto di installazione e nella pagina Documenti di riferimento all'indirizzo
www.ptc.com.
• Inoltre, è necessario registrare Autodesk Inventor con Windchill Workgroup Manager.
|
|
Non registrare il server Windchill con Windchill Workgroup Manager.
|
Configurazione delle proprietà del servizio GS Worker Daemon con Autodesk Inventor
Il servizio deve disporre dell'accesso al desktop per la corretta esecuzione della sincronizzazione dei file.
1. Nella finestra di impostazione delle proprietà di GS Worker Daemon selezionare la scheda Accedi.
2. Selezionare Il seguente account.
3. Utilizzare il pulsante Sfoglia per selezionare System Admin e fare clic su OK.
4. Compilare i campi Password e Conferma password e fare clic su Applica.
5. Nel pannello Servizi selezionare Arresta se il servizio è in esecuzione, quindi riavviare il servizio. Se questa operazione non viene eseguita, la modifica apportata non sarà effettiva e le impostazioni precedenti dell'ambiente saranno ancora attive.
Configurazione di GS Worker Daemon per l'avvio automatico con Autodesk Inventor
Attenersi ai passi descritti di seguito per configurare WorkerDaemon per l'esecuzione all'avvio.
1. Creare un collegamento al file WorkerDaemon.exe presente nella cartella obj in corrispondenza della posizione di installazione di Theorem, ad esempio D:\PTC\Theorem_14.0.5\i486_nt\obj.
2. Fare clic con il pulsante destro del mouse sul collegamento e selezionare Proprietà. Modificare la destinazione aggiungendo il numero della porta su cui si prevede l'avvio di WorkerDaemon, ad esempio D:\PTC\Theorem_14.0.5\i486_nt\obj\WorkerDaemon.exe620, dove 620 è il numero della porta.
3. In Windows passare a > > . Fare clic con il pulsante destro del mouse sulla cartella Esecuzione automatica e selezionare Esplora cartella Utenti.
4. Viene visualizzata la posizione della cartella Esecuzione automatica, ad esempio D:\Profili utente\Tutti gli utenti\Menu Start\Programmi\Esecuzione automatica. Copiare il collegamento creato al passo 1 e incollarlo nella cartella Esecuzione automatica.
5. Verificare che WorkerDaemon venga eseguito automaticamente all'avvio controllando la configurazione del sistema. In Windows eseguire > e immettere msconfig nella riga di comando. Selezionare la scheda Esecuzione automatica e cercare la voce WorkerDaemon.