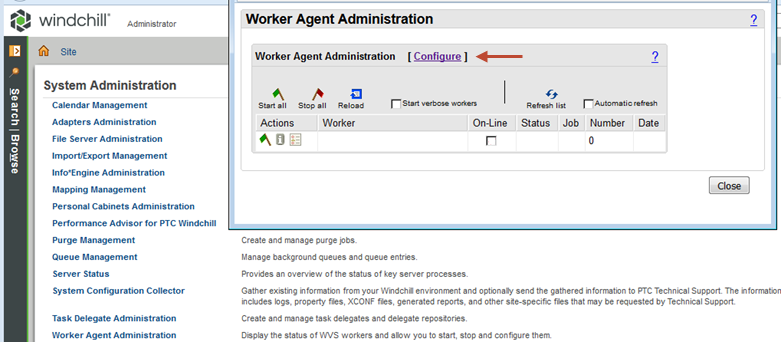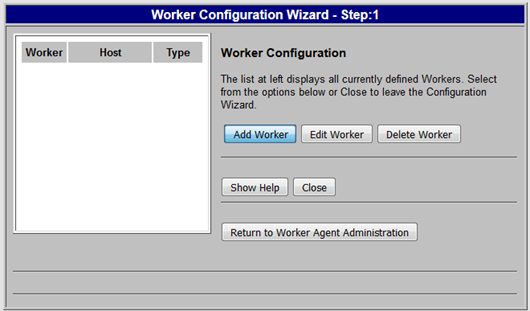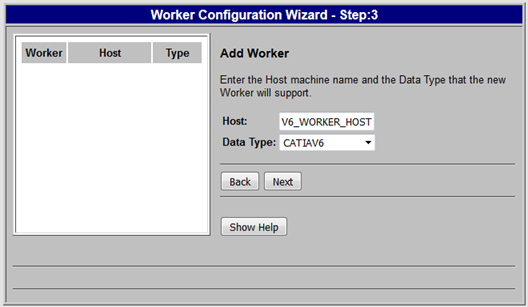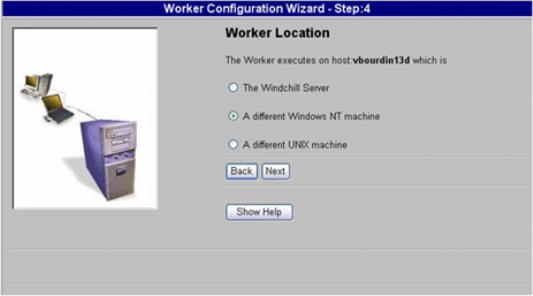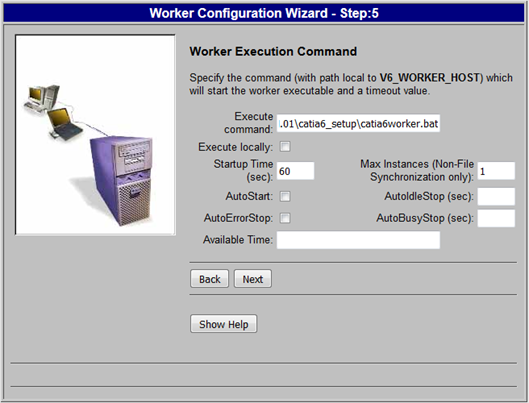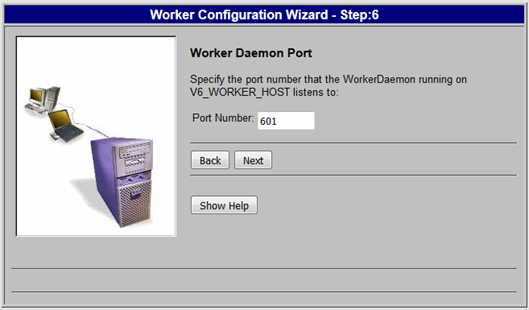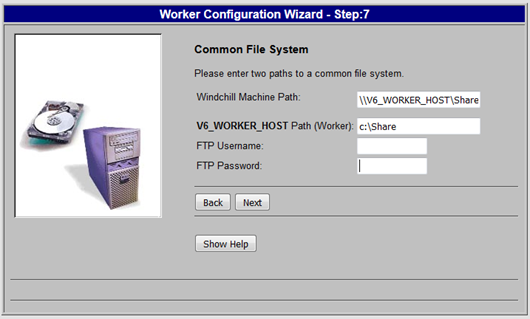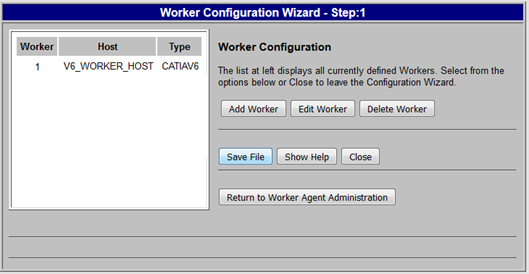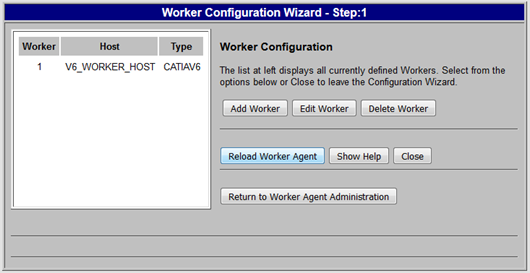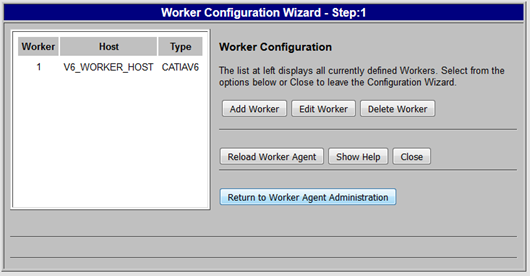Configuration de l'agent convertisseur côté serveur Windchill pour le convertisseur Theorem
Pour configurer l'agent convertisseur côté serveur Windchill :
1. Sur le serveur Windchill, accédez à > > .
La fenêtre Administration de l'agent convertisseur s'ouvre.
|
|
Dans les différentes versions de Windchill, l'administrateur de l'agent peut également être appelé "Administrateur de l'agent du convertisseur", "Administrateur de l'agent CAO" ou "Administrateur de l'agent de publication".
|
2. Dans la fenêtre Administration de l'agent convertisseur, cliquez sur Configurer, comme illustré ci-dessous.
L'Assistant de configuration du convertisseur se lance et la page Configuration du convertisseur s'affiche.
3. Sur la page Configuration du convertisseur illustrée ci-dessous, cliquez sur Ajouter un convertisseur.
La page Ajouter un convertisseur s'affiche.
4. Sur la page Ajouter un convertisseur illustrée ci-dessous, spécifiez l'Hôte du convertisseur CAO et le Type de données (CATIA V6 et non CATIA) que ce convertisseur doit gérer, puis cliquez sur Suivant.
La page Emplacement du convertisseur s'affiche.
5. Sur la page Emplacement du convertisseur illustrée ci-dessous, indiquez où se trouve le convertisseur CAO, puis cliquez sur Suivant.
La page Commande d'exécution du convertisseur s'affiche.
6. Sur la page Commande d'exécution du convertisseur illustrée ci-dessous, spécifiez la Commande d'exécution du convertisseur CAO telle que créée lors de la configuration du convertisseur CAO (Setup directory\catia6worker.bat), puis cliquez sur Suivant.
La page Port du démon du convertisseur s'affiche.
7. Si vous utilisez un convertisseur distant sur une autre machine Windows, sur la page Port du démon du convertisseur illustrée ci-dessous, vous devez spécifier le numéro de port du démon du convertisseur de cette machine. Dans le cas contraire, conservez la valeur par défaut de 601, puis cliquez sur Suivant pour continuer.
La page Système de fichiers commun s'affiche.
8. Sur la page Système de fichiers commun, spécifiez la configuration de votre système de fichiers commun. Cette opération peut être effectuée via le système de fichiers du réseau, par exemple Microsoft Windows Networking, NFS ou un chemin UNC.
| Les chemins d'accès à un système de fichiers commun peuvent être spécifiés à l'aide de la commande FTP. • Chemin à un système Windchill : ftp:/pview • Chemin <machine convertisseur> : d:\ftp\pview Dans cette configuration, le Chemin à un système Windchill indique que l'accès du serveur Windchill au système de fichiers commun se fait via la commande FTP, sous le répertoire pview. Le chemin <machine convertisseur> désigne l'emplacement du système de fichiers commun sur le convertisseur. Par exemple : Les deux emplacements ci-dessus doivent être identiques. Dans cette configuration, testez l'accès FTP au système de fichiers commun du serveur Windchill en saisissant le chemin d'accès FTP dans un navigateur Web et en affichant l'emplacement à partir du navigateur. |
Cliquez sur Suivant pour continuer.
La page Récapitulatif du convertisseur s'affiche.
9. Sur la page Récapitulatif du convertisseur illustrée ci-dessous, confirmez la configuration de cet agent convertisseur côté serveur, puis effectuez l'une des opérations suivantes.
a. Cliquez sur Précédent pour apporter des modifications à la configuration de l'agent convertisseur côté serveur.
b. Cliquez sur Appliquer pour confirmer la configuration de l'agent convertisseur côté serveur.
L'Assistant de configuration du convertisseur recharge la page Configuration du convertisseur pour vous permettre de configurer d'autres convertisseurs, de modifier un convertisseur existant ou d'enregistrer le fichier de configuration de convertisseur.
10. Sur la page Configuration du convertisseur, cliquez sur Enregistrer pour enregistrer la configuration de convertisseur CATIAV6.
Le bouton Enregistrer est remplacé par un bouton Recharger l'agent convertisseur, comme illustré ci-dessous.
11. Cliquez sur Recharger l'agent convertisseur.
L'agent convertisseur CATIAV6 est désormais configuré et actif sur le serveur.
12. Cliquez sur Revenir à l'administration de l'agent convertisseur pour quitter l'Assistant de configuration du convertisseur.