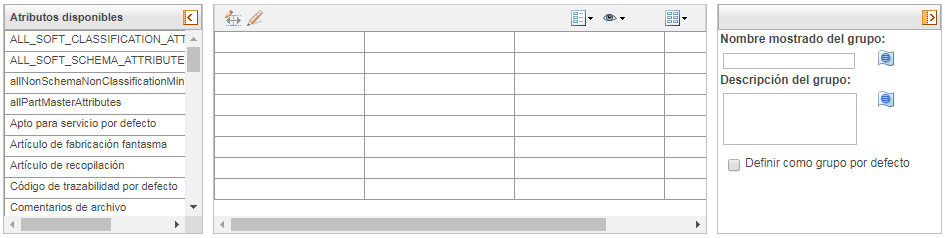
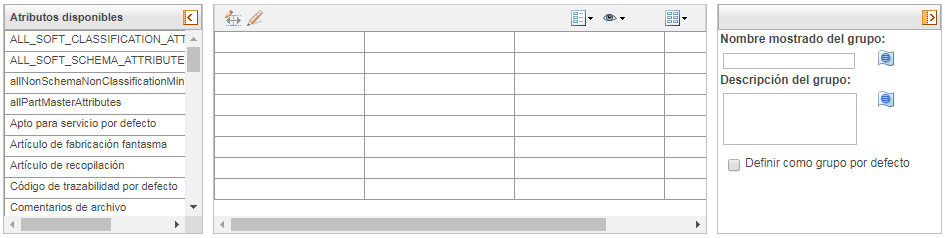
 se muestra en la barra de herramientas del panel de definición del esquema.
se muestra en la barra de herramientas del panel de definición del esquema.Edite la información del elemento de esquema para el grupo de atributos. | Edite la información del elemento de esquema del grupo de atributos añadiendo o modificando el Nombre mostrado del grupo y la Descripción del grupo. Estos campos son ambos opcionales. El Nombre mostrado del grupo, si se especifica, se muestra en la interfaz de usuario para los tipos de pantalla donde se utiliza el esquema de atributo. Asegúrese de que el valor introducido para el Nombre mostrado del grupo proporciona un rótulo significativo para el grupo en la interfaz del usuario final. Si el grupo de atributos se hereda, el icono de herencia  se muestra junto al campo Nombre mostrado del grupo. Los valores de Nombre mostrado del grupo y Descripción del grupo se pueden cambiar en los grupos de atributos heredados de un esquema de atributo heredado. se muestra junto al campo Nombre mostrado del grupo. Los valores de Nombre mostrado del grupo y Descripción del grupo se pueden cambiar en los grupos de atributos heredados de un esquema de atributo heredado. | ||||||
Defina como grupo por defecto el grupo de atributos para el esquema. | Para que los nuevos atributos creados en el tipo se añadan automáticamente a este grupo de atributos, active la casilla Definir como grupo por defecto del panel de información del elemento de esquema. Designar un grupo por defecto en un esquema de atributo es opcional. Solo puede haber un grupo por defecto designado en un esquema de atributos. Un grupo con un atributo dinámico no puede ser un grupo por defecto. (Los atributos de texto traducidos no se añaden automáticamente al grupo por defecto).
| ||||||
Defina la ubicación de visualización del rótulo de atributo para el grupo de atributos. | Seleccione la ubicación deseada del rótulo. Para ello, pulse en el icono adecuado en la barra de herramientas del panel de definición de esquemas: • Izquierda • Encima
| ||||||
Defina el comportamiento de visualización para los atributos sin valores. | Seleccione la visualización deseada para los atributos sin valores: • Mostrar atributos sin valores • Ocultar atributos sin valores | ||||||
Añada atributos al grupo de atributos, reordénelos o quite atributos del grupo de atributos. | Añada atributos al grupo de atributos según sea necesario. En la lista Atributos disponibles, arrastre y suelte los atributos individuales en el panel central de visualización de grupos de atributos. Cuando se pasa el puntero del ratón sobre una ubicación disponible, aparece el mensaje Añadir atributo a este grupo. 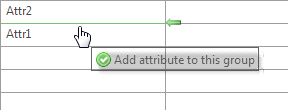 Cuando un atributo se utiliza en un grupo de atributos, ya no estará disponible para utilizarse en ningún otro grupo de atributos del mismo esquema de atributos.
Reordene los atributos dentro del grupo de atributos. Para organizar los atributos en el orden en que desea que aparezcan, arrastre y suelte el atributo en la ubicación adecuada de la tabla. Cuando se pasa el puntero del ratón sobre una ubicación disponible, aparece el mensaje Reordenar atributo. 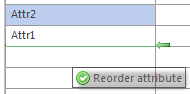
Para quitar un atributo del grupo de atributos, arrastre y suelte el atributo de nuevo a la lista Atributos disponibles. Los atributos se pueden mover a otro grupo de atributos en el mismo esquema de atributos mediante arrastrar y colocar. Si el esquema de atributos se hereda de un tipo de padre, solo los atributos creados en el subtipo se incluyen en la lista Atributos disponibles y se pueden añadir o quitar del panel de grupo de atributos. Los atributos heredados en un grupo de atributos se identifican con el icono de herencia  . Los atributos heredados no se pueden quitar del grupo ni mover a un grupo nuevo, pero se pueden reordenar dentro del grupo mediante arrastrar y soltar si el estilo de visualización del grupo de atributos es En rejilla. . Los atributos heredados no se pueden quitar del grupo ni mover a un grupo nuevo, pero se pueden reordenar dentro del grupo mediante arrastrar y soltar si el estilo de visualización del grupo de atributos es En rejilla.
| ||||||
Defina el estilo de visualización para el grupo de atributos. | Seleccione el estilo de visualización deseado para el grupo: • Lista alfabética
• En rejilla El estilo de visualización se puede intercambiar según sea necesario.
| ||||||
Organización de atributos en el estilo de visualización En rejilla | Al usar el estilo de visualización En rejilla, se puede organizar más la visualización de los atributos: • Los atributos se pueden colocar en cualquier celda abierta en la rejilla. Arrastre y suelte un atributo de una celda a otra hasta que esté en la ubicación deseada. Pueden quedar celdas vacías en la rejilla. Si se borra un atributo en una celda de la última columna de la derecha o la última fila de la rejilla, se añade dinámicamente una columna o fila vacía a la rejilla. Esta fila o columna vacía no se muestra en la interfaz de usuario cliente. • Los atributos pueden extenderse en varias celdas. Seleccione un atributo y pulse en el icono de edición del tamaño del atributo seleccionado • Pulse en icono de aumentar hacia la izquierda
• Si el atributo seleccionado ya se extiende en más de una celda, se puede reducir el tamaño del mismo pulsando en los iconos de reducir hacia la izquierda
| ||||||
Edite las propiedades de visualización de un atributo en el grupo de atributos. | Para editar las propiedades de visualización de un atributo en el grupo de atributos, seleccione el atributo y pulse en el icono de edición |