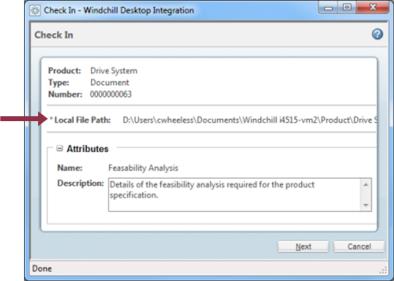Check In Documents Using DTI
You can use Windchill Desktop Integration to perform checkout and checkin operations directly from a locally saved document.
|
|
Select one of the following options:
• Check In—The Check In window opens. You can use this window to set additional attribute information.
• Undo Checkout—Discard any changes you have made and check the document back in without creating a new iteration.
|
|
Use the Prompt for Checkout and Checkin option in the Configuration menu to control whether prompts appear when you open and close documents using Microsoft Office. For more information, see Desktop Integration Configuration. |
|
|
|
Drop the document on any empty space under the Windchill Documents node.
• It does not matter where you drop the file. The document is checked in to the appropriate source folder location.
• The Check In window opens even if you do not have the document checked out. Dropping the file automatically performs a check out operation on your behalf.
|
|
|
A Local File Path field appears in the Check In and Edit window when a modified cache version is being uploaded: |
1. From the Check In window, enter additional information relevant to the document in the Comments field. Comments appear in the Version History table under the History tab on document information pages in Windchill.
|
|
If the Windchill Desktop Integration Check In Behaviour preference is set to Yes, the Check In window includes two steps. In the first step, you can edit document attributes. For example, information you enter into the Description attribute is visible under the Details tab on the document information page in Windchill. Other attributes are unique to your site.
|
2. Select the following options:
|
Keep checked out after checkin
|
Select this option if you want the document to remain checked out to you after the checkin is complete. For example, if you want other users to be able to view your progress but plan on making additional changes.
|
|
Send local file to Recycle Bin
|
Every time you open a Windchill document using desktop integration, a local version is saved. Select this option to automatically delete the local version once the checkin process is complete.
|
|
Keep document open
|
Select this option if you want the document to remain open after checking in the document.
|
|
|
• Keep document open and Send local file to Recycle Bin are mutually exclusive.
|